ポートフォリオを作成する際に、オブジェクトの形状を見てもらいたいと考える方も多いと思います。
3Dビューポートではワイヤーフレームを表示することができますが、通常のレンダリングでは表示されません。
ですが、設定や機能を使えばワイヤーフレームもレンダリングすることができます。
今回はワイヤーフレームのレンダリングについて紹介します。
ワイヤーフレームをレンダリング
マテリアルシェーダーを使う
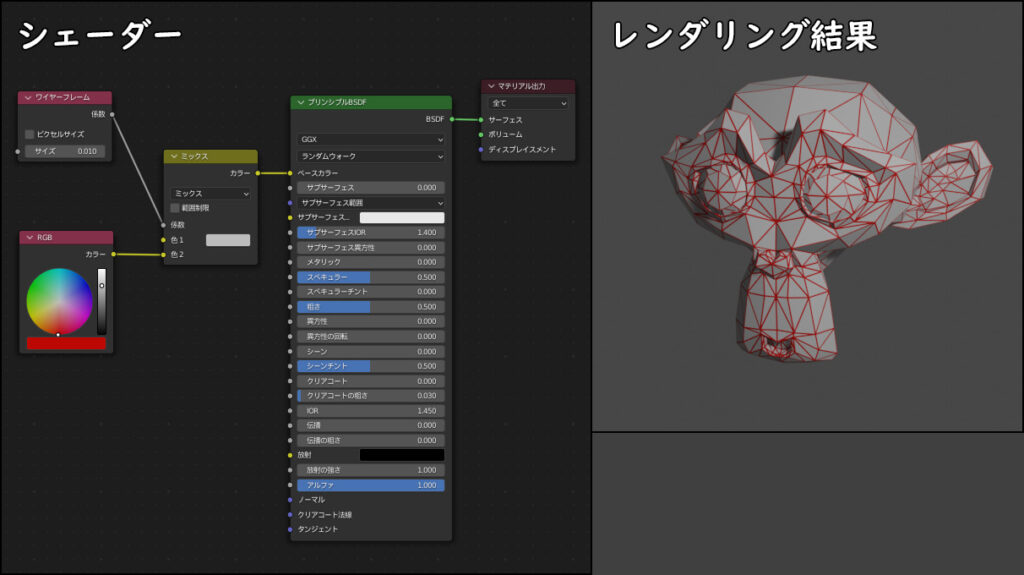
シェーダーエディターを使ってワイヤーフレームを表示することができます。
上図のようにノードをつなぐことでワイヤーフレームが表示されレンダリングができます。
入力>ワイヤーフレーム、入力>RGB、カラー>RGBミックスからそれぞれのノードを追加できます。
RGBミックスの色1で面の色、色2でワイヤーフレームの色を変えられます
ビューで画像をレンダリング
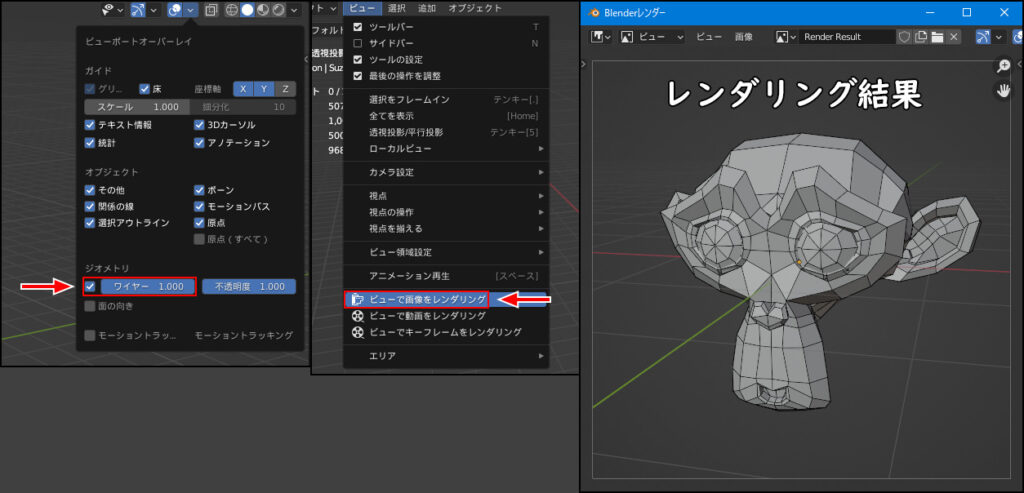
- ビューポートオーバーレイからワイヤーフレームを表示します。
- ビュー>ビューで画像をレンダリングをクリックするします。
- ビュー上の状態をそのままレンダリングできます。
- これでワイヤーフレームが付いた状態でレンダリングができます。
ビュー上の状態をそのままレンダリングするので、グリッドなども一緒にレンダリングされます。
ビューポートオーバーレイなどから非表示をしておきましょう
FreeStyle辺をマーク
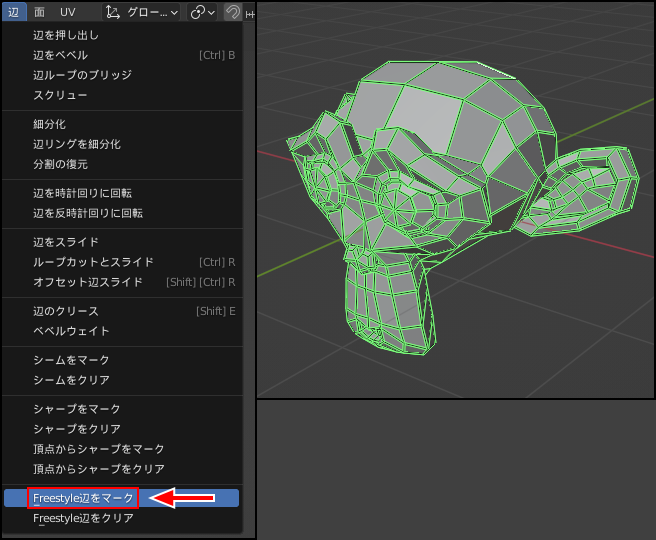
- オブジェクトを選択し、編集モードにします。
- 頂点、辺、面のどれでもよいので「A」で全選択します。
- 辺>FreeStyle辺をマークをクリックします。するとオブジェクトのエッジが緑になります。
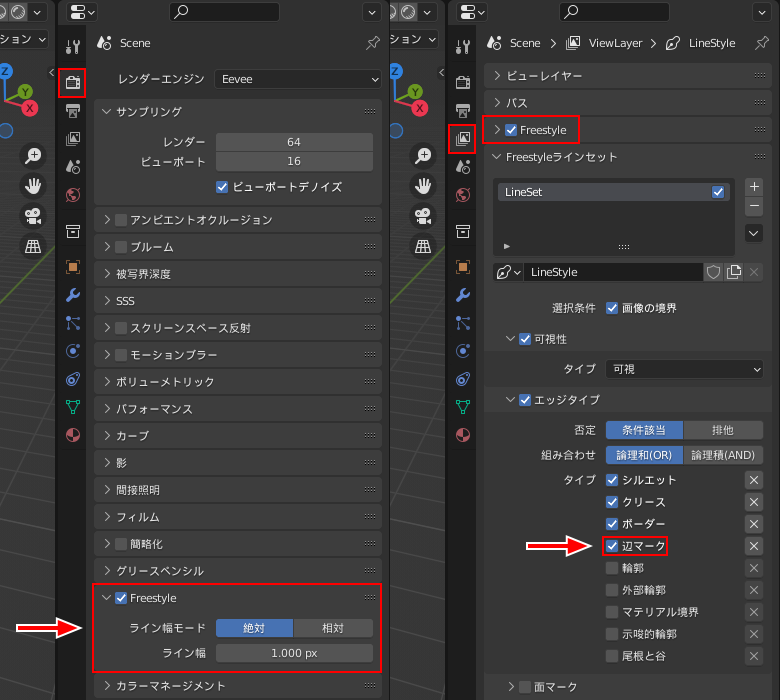
- レンダープロパティ>FreeStyleにチェックを入れます。
- ビューレイヤープロパティ>FreeStyleにチェックを入れ、Freestyleラインセット>辺マークにチェックを入れます(画像のような設定をすれば大丈夫です)。
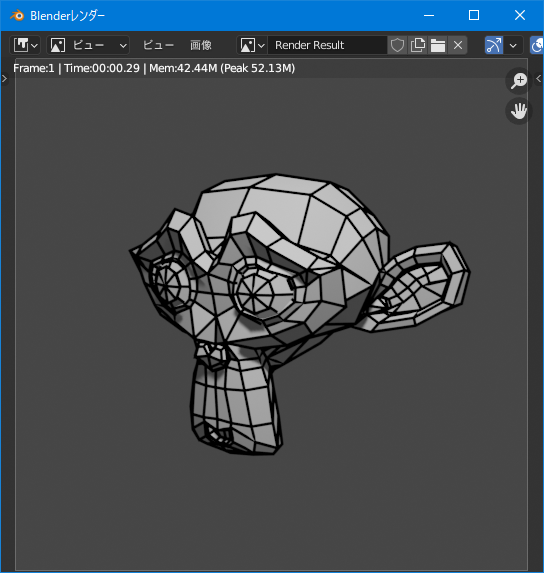
- レンダリングをするとワイヤーフレームにラインが表示されます。
- 以上で完了です。
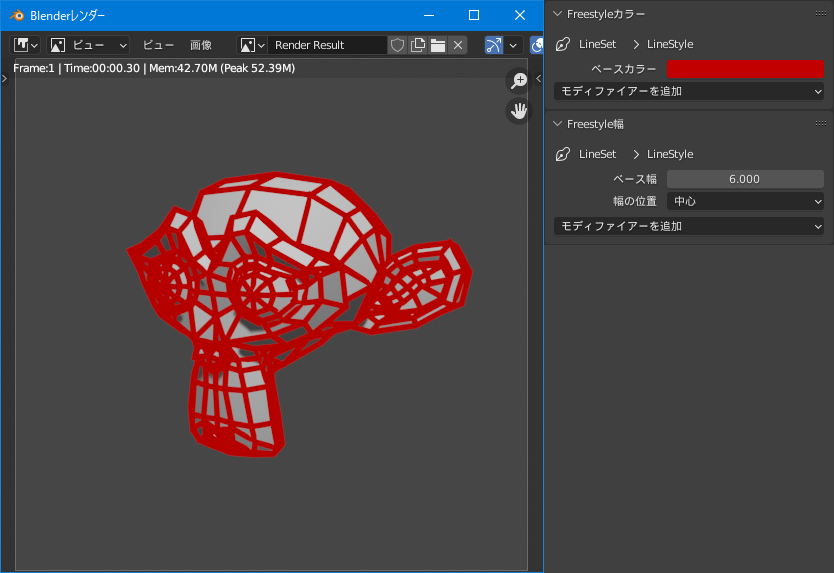
カラーからワイヤーフレームの色、
FreeStyle幅からワイヤーフレームの幅を変えることができます。
オススメの本
まとめ
ワイヤーフレームを表示してレンダリングする方法を3つ紹介しました。
手っ取り早くレンダリングをするなら、ビューで画像をレンダリングがいいかもしれませんね。
色を付けたいなら、シェーダーかFreeStyleを使いましょう。
Twitterも運営していますのでフォローしてくるとうれしいです。
記事投稿のお知らせもしていますのでよろしくお願いいたします。
以上、最後まで読んでいただきありがとうございました。
ここの記事で使用しているのはBlender3.3.0となっています。

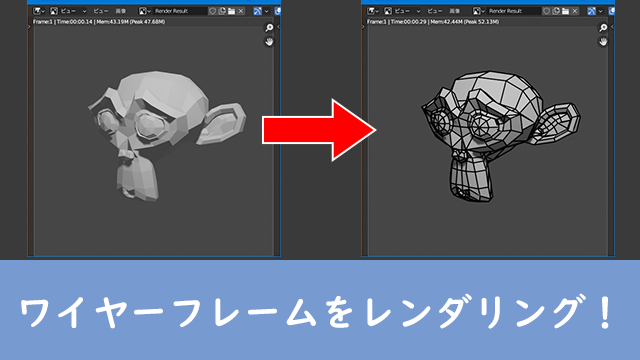


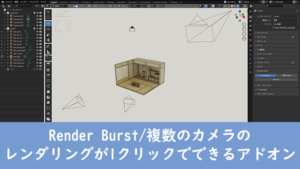






コメント