グリースペンシルには線画用ブラシ、塗り用ブラシ、特殊効果用ブラシなどが用意されています。
左側にあるツールから選択でき、「太さ」「硬さ」「不透明度(強さ)」「スムースネス」「エッジの形状」など、設定によってより自由な表現が可能になります。
それぞれのブラシの特徴と使い方を理解することで、目的に合ったブラシを適切に選択できるようになります。
今回はグリースペンシルのグリースペンシルのブラシツールについて紹介します。
ツール
ブラシタイプツール
左側ツール、もしくは「shift+spaceキー」からブラシを選択することができます。
ブラシの太さは「F」、不透明度は「shift+F」で調整することができます。
ここで紹介するのはスポイトまでです。
それより下のラインツールについては次回の記事で紹介します。
ブラシの詳細ついても別の記事で詳しく紹介します。
ドロー
左クリックからペンで描くように線を引けます。
描いた線はctrl+左クリックを押しながら消すことができます。
後述する消しゴムでも消すことができます。
フィル
線で囲まれた領域を塗りつぶすことができます。
塗りつぶすにはマテリアルプロパティから設定をする必要があります。
マテリアルを新規で追加し、フィルにチェックを入れます(ストロークのチェックは外します)。
マテリアルで描いている場合はベースカラーから色を変えることができます。
カラー属性(頂点カラー)で描いた場合はここでは変更できません。
消しゴム
ドローや後述しているラインツールで描いた線を消すことができます。
消し方は「消滅」「ポイント」「ストローク」の方法があります。
消滅
ポイント
ストローク
チント
描画されている色に「チントで設定した色」を上書きできます。
チントで描いた色はマテリアルでも変えることができません。
注意点としては線を描くことはできません。
またチントで描いた色はマテリアルでも変えることができません。
言うならば色を変える修正ツールのようなものと思ってくれればいいと思います。
カッター
選択した部分をカット(削除)できます。
少し詳しく言うと、編集モードで確認できる頂点が選択範囲に入ることでカットされます。
スポイト
描かれた線の色を拾い、その色のマテリアルを作成します。
ドローブラシにして上部のカラー、右のツール>カラー、ツール>カラーのスポイト
カラーパレットからも色を拾うことができます。
オススメの本
グリースペンシルの基本的な使い方はもちろん、落書きから始める背景、表紙のキャラクターや後ろの背景の描き方が載っています。
SHOP
BOOTH
-マナベルCG 出張所-
マナベルCGではBOOTHにて、アセットショップ「マナベルCG 出張所」を開設しています!
テクスチャもpsd、もしくはspp付きで販売していますので、是非とも足を運んでみてください!



まとめ
線を描くのはマテリアルとカラー属性(頂点カラー)の2つがあります。
イラストソフトのように「太さ」「不透明度(強さ)」も調整できるので多くの表現ができます。
ドローのブラシは追加もできますのでよろしければ下記からご覧ください。

X(Twitter)も運営していますのでフォローしてくるとうれしいです。
記事投稿のお知らせもしていますのでよろしくお願いいたします。
以上、最後まで読んでいただきありがとうございました。
ここの記事で使用しているのはBlender4.0.2となっています。

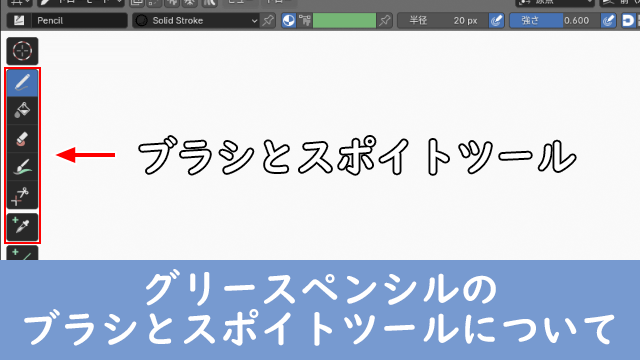
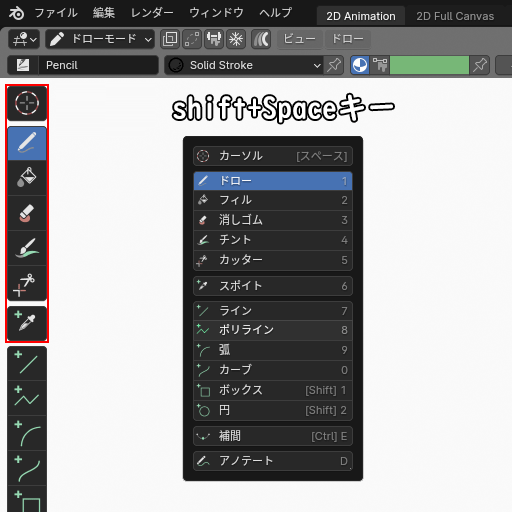
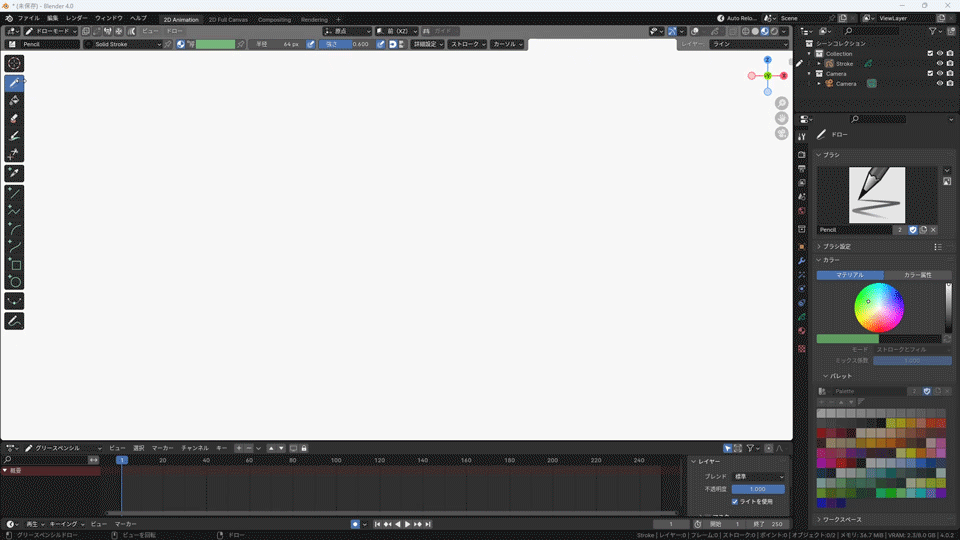
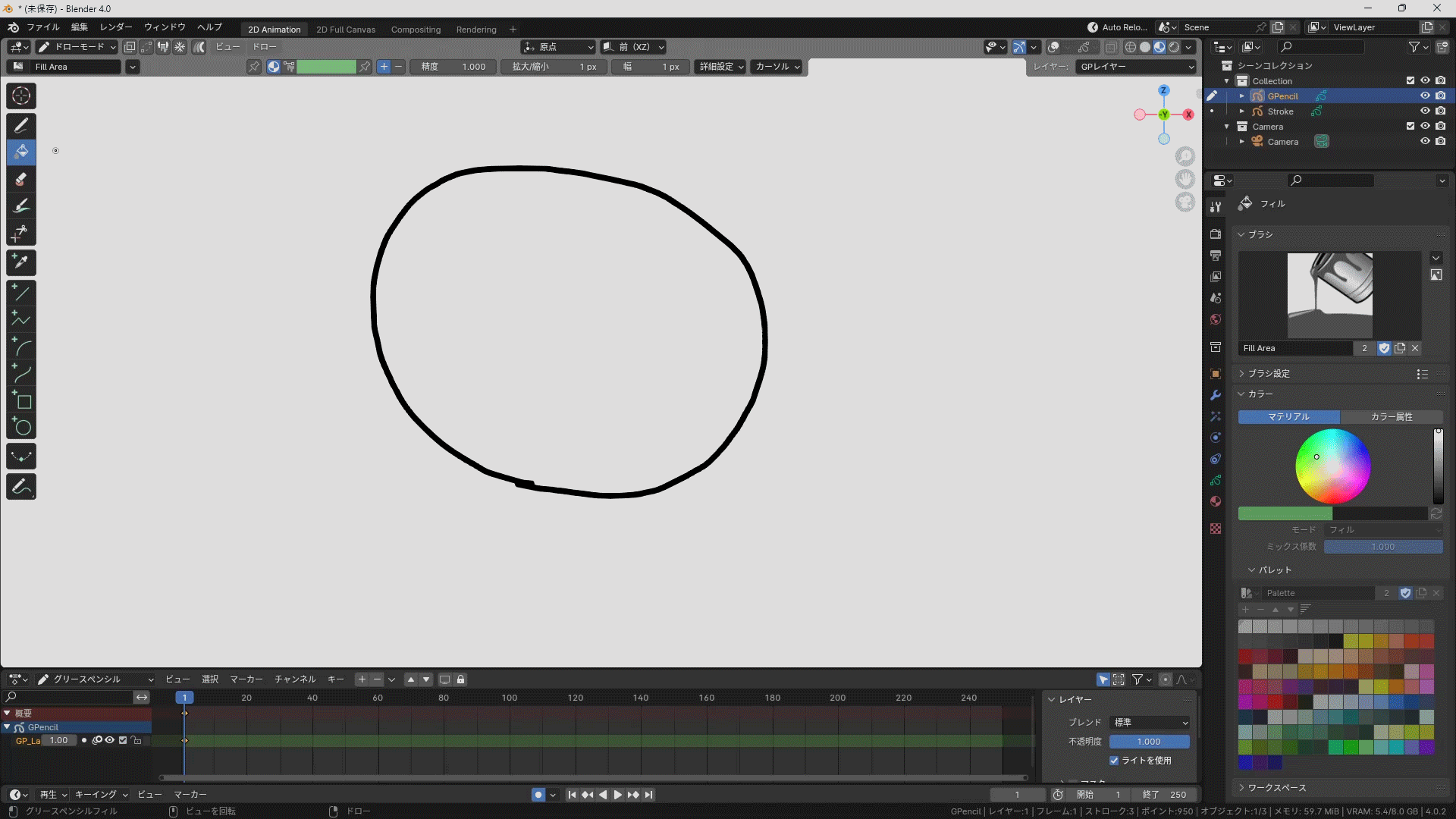
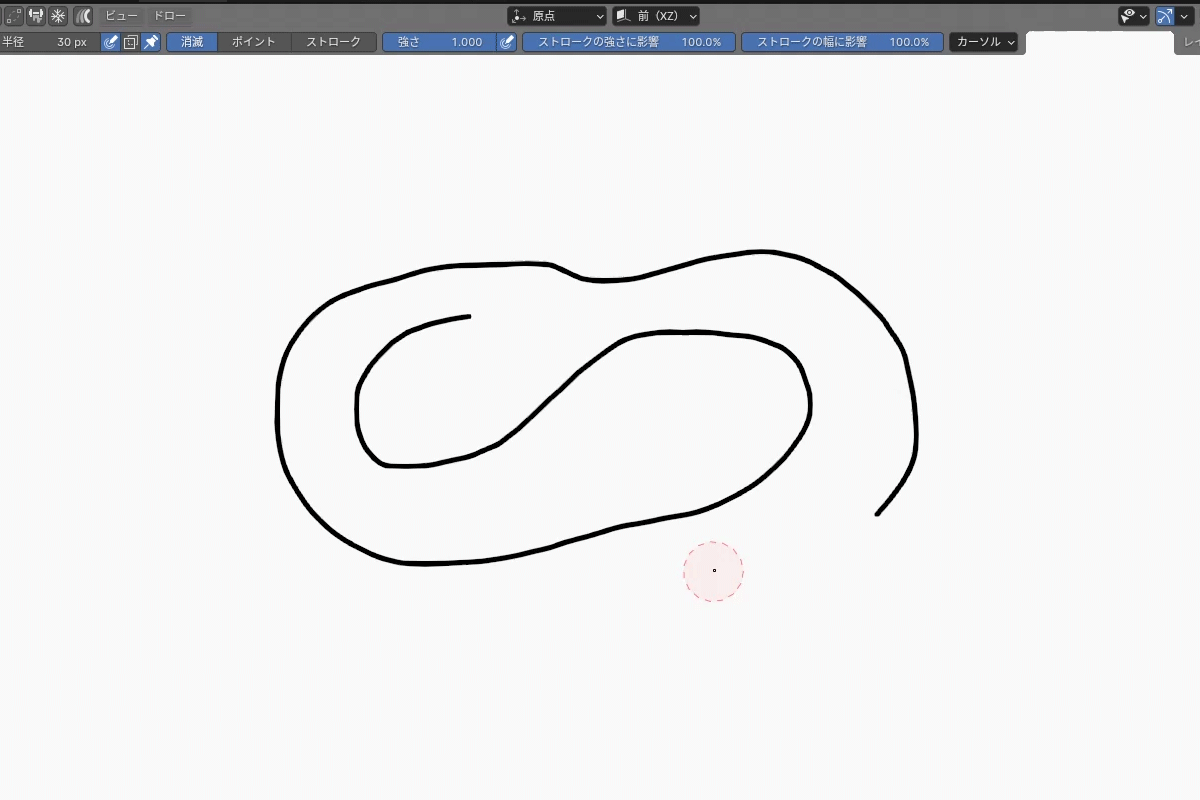
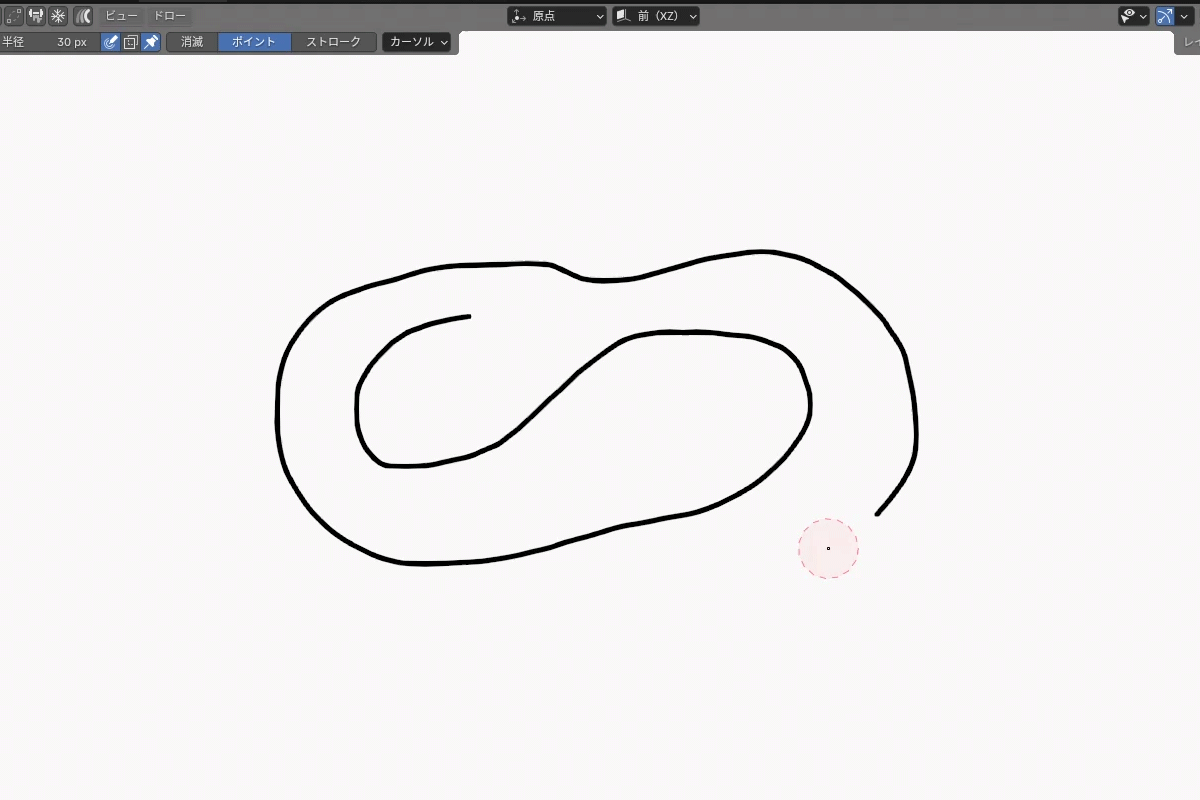
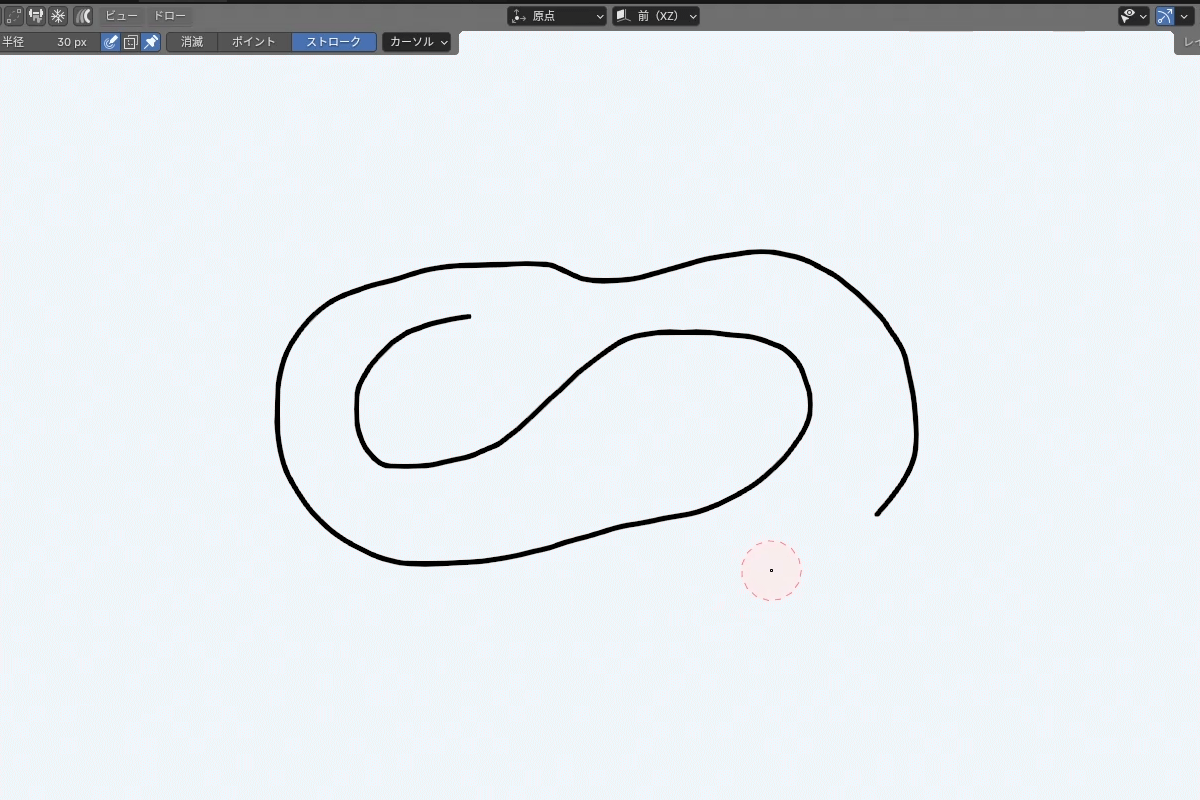
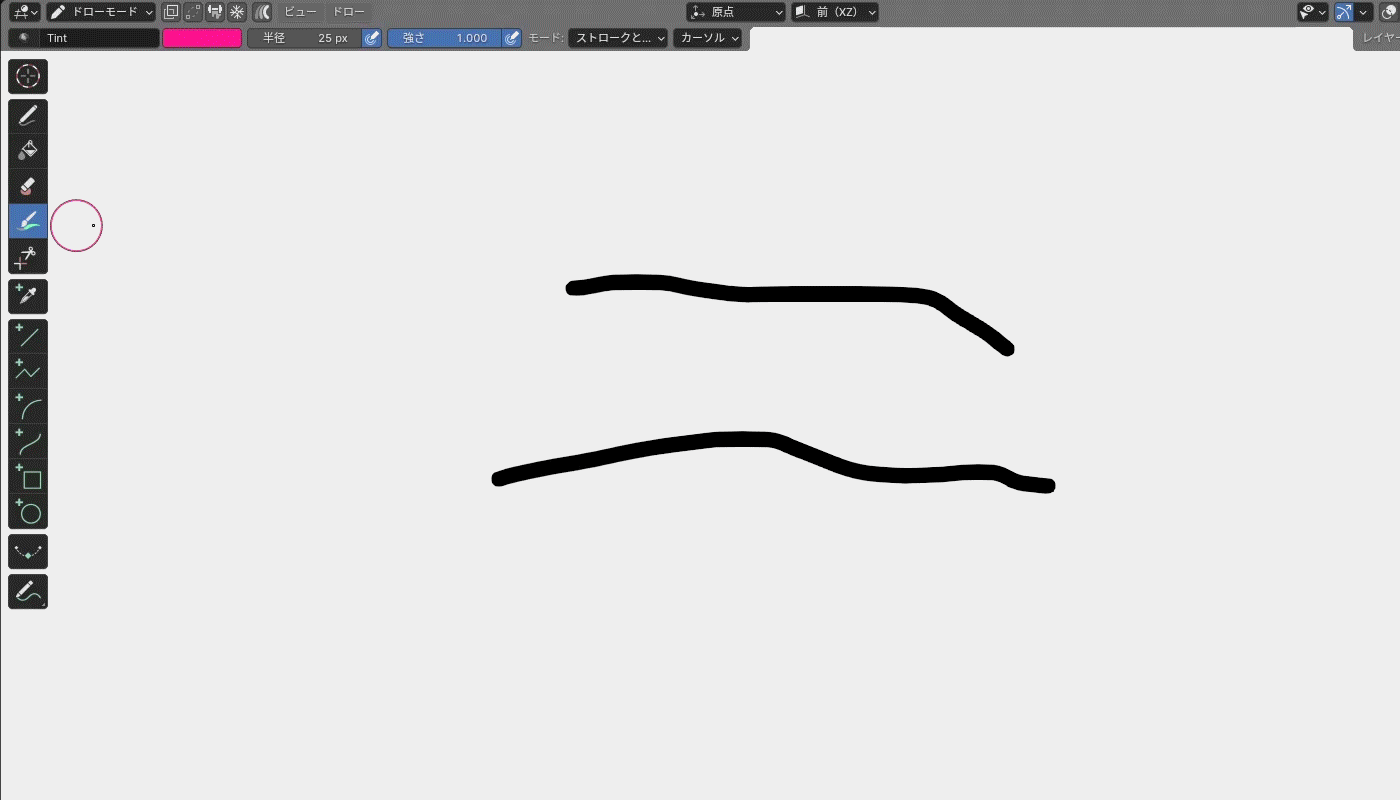
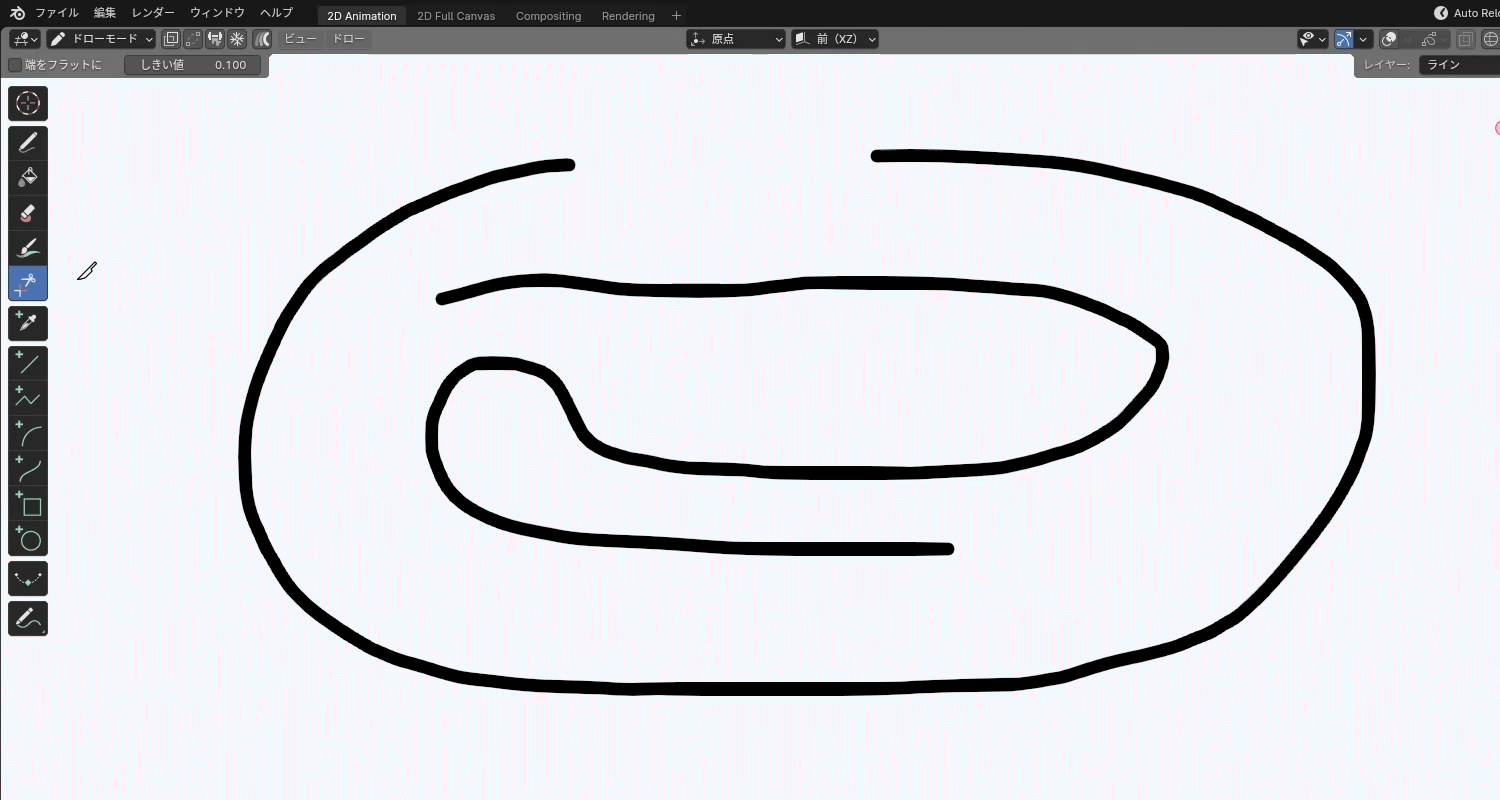

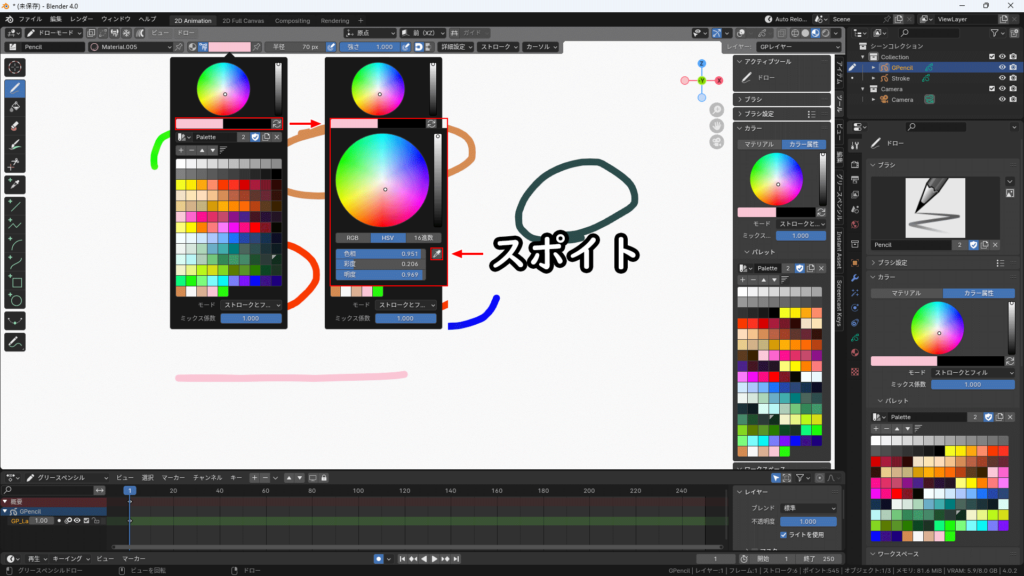









コメント