パスに追従を使うと、アニメーションをカーブに沿って作ることができます。
これを使うと、衛星のように何かの周りをぐるぐる回るアニメーションや、道に沿って歩く移動のアニメーションも簡単に作ることができます。
今回はパスに追従について紹介します。
パスに追従
アニメーション制作手順
準備
まずは準備としてカーブとモデルを出しましょう。
shift+A>カーブからベジェ、shift+A>メッシュからモンキーを出します。
出したベジェは拡大しておきましょう(今回は10倍にします)。
モデルに「パスに追従」を追加
モデルを選択して、コンストレイントプロパティから「パスに追従」を選択します。
ターゲットに先ほど出したベジェを選択します。
するとモデルがパスの端に移動しました。
これでパスに追従してアニメーションする準備ができました。
アニメーション再生
パスアニメーションをクリックし、再生(スペースキーorタイムラインの▶をクリック)するとモデルがパスに沿って動きました。
今回は終了フレームは100に設定しています。
パスアニメーションはキーを打たないデフォですと、100フレームで端から端まで移動します。
向きの設定
デフォですと同じ向きのですが、カーブに従うにチェックを入れ「前方の軸」「上向きの軸」で調整できます。
-にするとその逆になります。
前方の軸をXor-X、上向きの軸をXと同じにするとアニメーションをしなくなりますの注意してください。
オフセットにキーフレームを追加
パスアニメーションでできるアニメーションはフレーム数100で固定で、スピードを変えられません。
なので速度や向きを変えたい場合は、「オフセット」にキーフレームを打ちます。
初めにタイムラインのスライダーを開始フレームにセットし、オフセットのキーフレームを打ちます。
後は各フレームごとに数値を変え、キーフレームを打てば上のアニメーションのようにすることもできます。.
「前方の軸」「上向きの軸」にもキーフレームを打つことはできますが、すぐに向きが変わるだけで、徐々に変わっていくことはできないようです。
オススメの本
SHOP
BOOTH
-マナベルCG 出張所-
マナベルCGではBOOTHにて、アセットショップ「マナベルCG 出張所」を開設しています!
テクスチャもpsd、もしくはspp付きで販売していますので、是非とも足を運んでみてください!



まとめ
パスに追従を使うと、衛星のように何かの周りをぐるぐる回るアニメーションも簡単にできます。
是非とも活用していってください。
X(Twitter)も運営していますのでフォローしてくるとうれしいです。
記事投稿のお知らせもしていますのでよろしくお願いいたします。
以上、最後まで読んでいただきありがとうございました。
ここの記事で使用しているのはBlender3.6.2となっています。

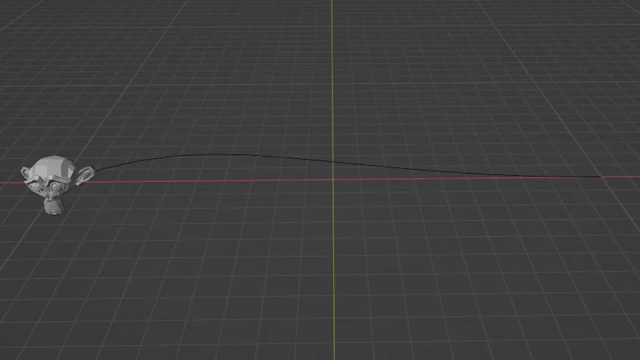
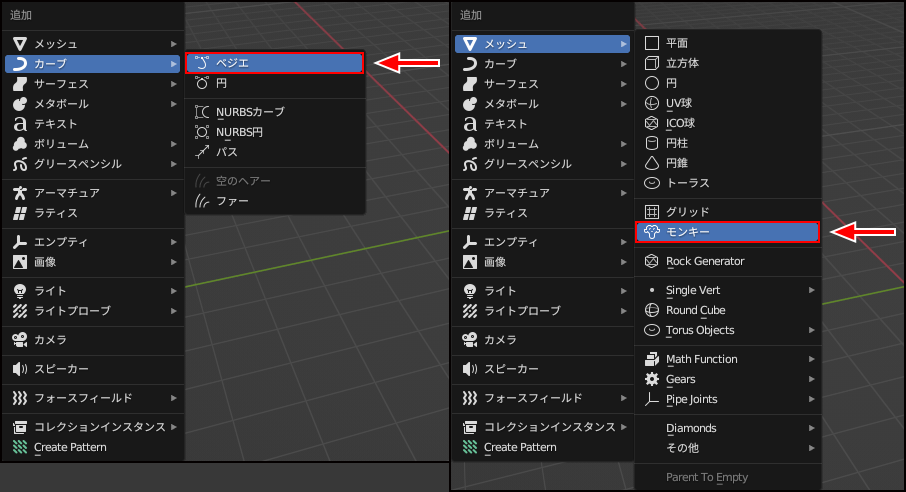
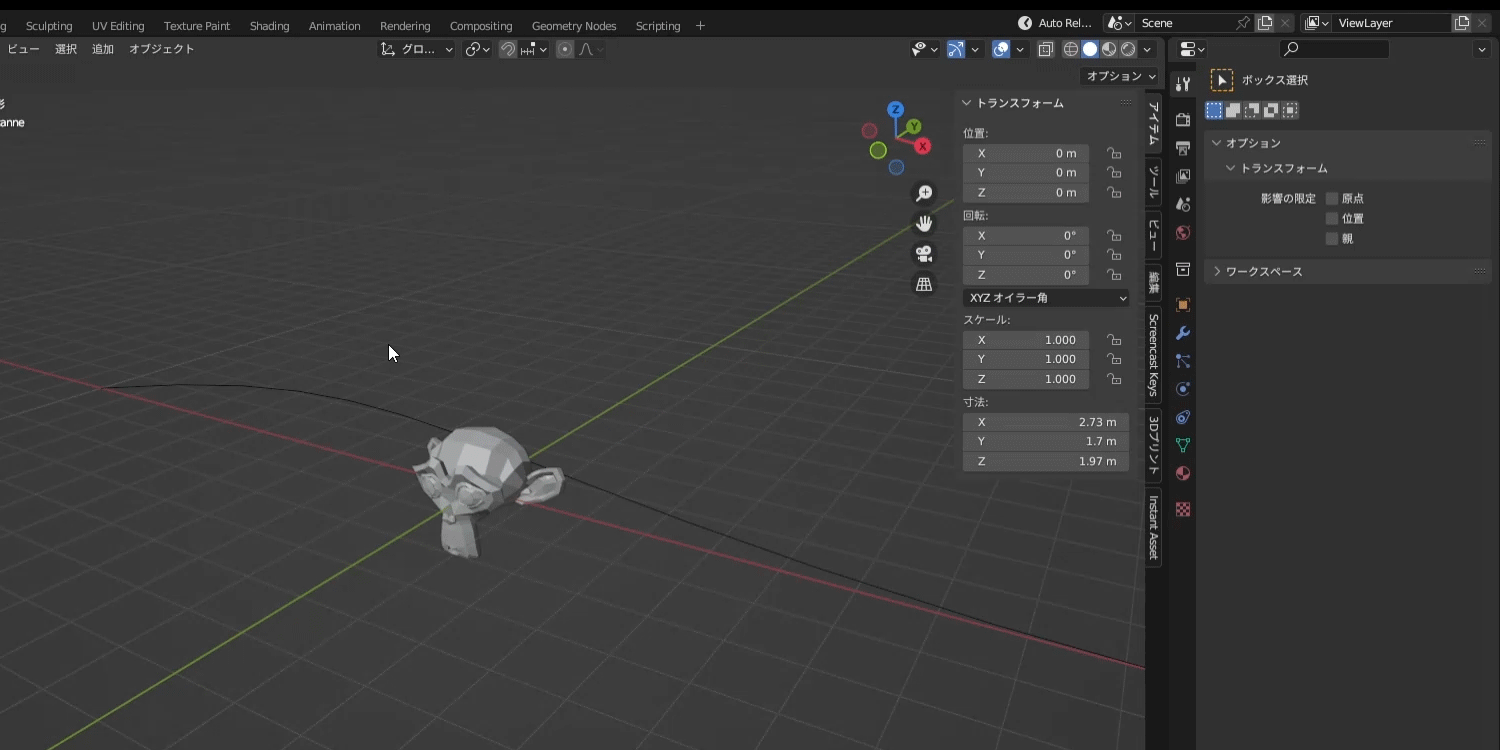

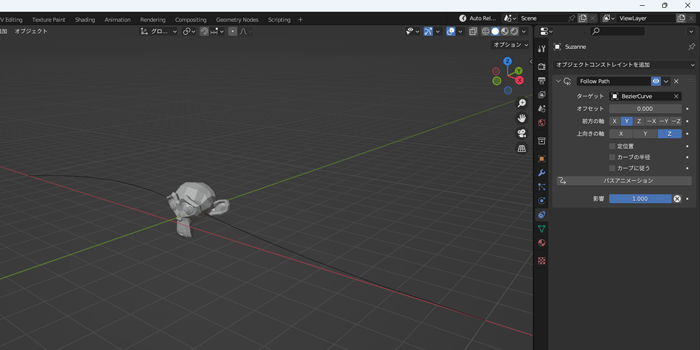
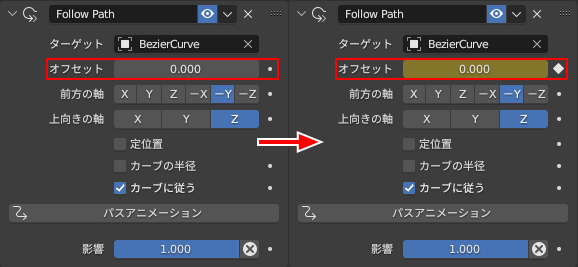










コメント