今回はBlenderのパーティクルを使って、雪を降らせてみようと思います。
本格的な冬のシーズンも近いので、雪を題材にした作品を作って見たい方には雰囲気作りのアクセントとして良いと思います。
パラメータで降り方や量も調整できるので是非とも活用してみてください。
雪を降らせる
準備
shift+Aから球体と平面を出します。
球体は雪、平面はパーティクルを出すために使います。
球体は掛け遠くに配置し、平面はZ方向に上げX軸に180度回転します。
パーティクルは表の面から出ます。
今回は上から下に降らせるので180度回転させています。
パーティクルを追加
平面を選択し、パーティクルプロパティから+をクリックして、パーティクルを付けます。
この時点で再生をしてみると玉が出てきますが、これがパーティクルです。
数/開始と終了フレーム/寿命の調整
発生の項目からパーティクルの数や開始終了フレーム、寿命(発生したパーティクルが表示される時間)を調整できます。
パーティクルの位置にオブジェクトを表示
次に雪の基となるオブジェクトを追加します。
レンダー>レンダリング方法からオブジェクトを選択します。
下にオブジェクトの項目が出てきたのでここを開き、インスタンスオブジェクトに始めに用意した球体を入れます。
「オブジェクトのスケール」にチェックを入れて、「スケール」と「スケールのランダム化」を調整しましょう。
「スケールのランダム化」を入れることで、パーティクルの大きさがランダムになります。
スケールのランダム化は1でいいと思います。
落下速度の調整
「フィールドの重み」から重力の数値を調整することで、落下速度を遅くすることができます。
雪は軽いので数値を小さくしておきます。(0.1くらい)
シーンプロパティの重力からでも調整できます。
個人的には「フィールドの重み」で調整することをオススメします。
設定されている-9.8ms²は地球の重力加速度を示しているので、これに対して重さをどうするかと考えるのがいいと思います。
月など重力が変わる場合は「シーンプロパティの重力」の方でも良いかもしれません。
エミッターを非表示にする
ビューポート上とレンダリング時に平面を非表示にします。
レンダーとビューポート表示から、エミッターを表示のチェックを外します。
これで平面が非表示になります。
乱流を追加
shift+Aからフォースフィールド>乱流を追加します。
これでパーティクルがただ落下するだけではなく、動き回ってくれます。
物理演算から設定を開き、強さを調整できます。
球体にマテリアルを追加
球体にマテリアルを追加し、サーフェイスを放射にしたらカラーで色を調整します。
強さの数値を大きくしておきましょう。
レンダープロパティから、レンダーエンジンをEeveeにし、ブルームにチェックを入れます。
完成
調整をして再生をしてみるとこんな感じになると思います。
パーティクルの量が多いと速度感が違って見えるので、調整してみてください。
またエミッター(今回だと平面)の大きさを変えると相対的にパーティクルの間隔が開くのでそれで調整もできます。
これで完成です。
オススメの本
モデリングからテクスチャ、ウェイト、ライティングやレンダリングまで一通りを学ぶことができます。
手順や各種機能についても説明がされていて分かりやすい参考書となっていました。
SHOP
BOOTH
-マナベルCG 出張所-
マナベルCGではBOOTHにて、アセットショップ「マナベルCG 出張所」を開設しています!
テクスチャもpsd、もしくはspp付きで販売していますので、是非とも足を運んでみてください!



まとめ
季節に合わせて、桜や紅葉などを降らせても面白いと思います。
X(Twitter)も運営していますのでフォローしてくるとうれしいです。
記事投稿のお知らせもしていますのでよろしくお願いいたします。
以上、最後まで読んでいただきありがとうございました。
ここの記事で使用しているのはBlender3.6.2となっています。

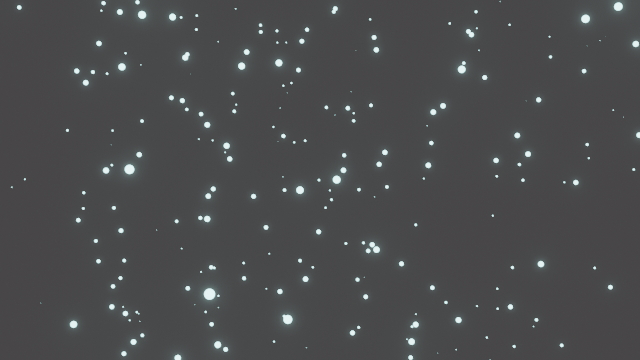
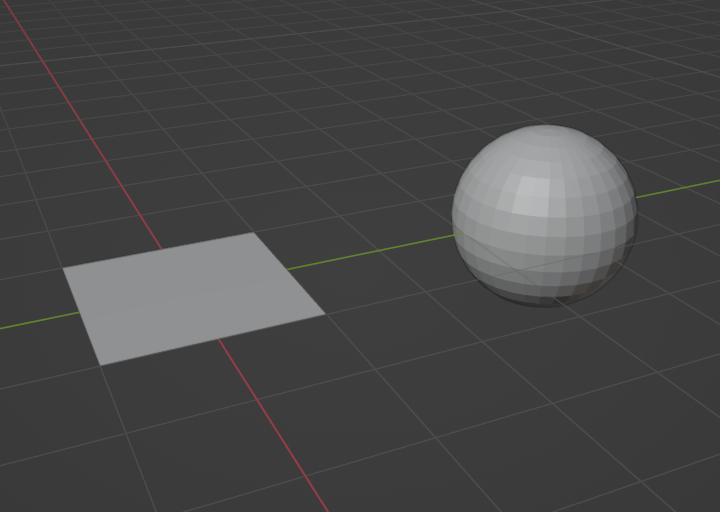
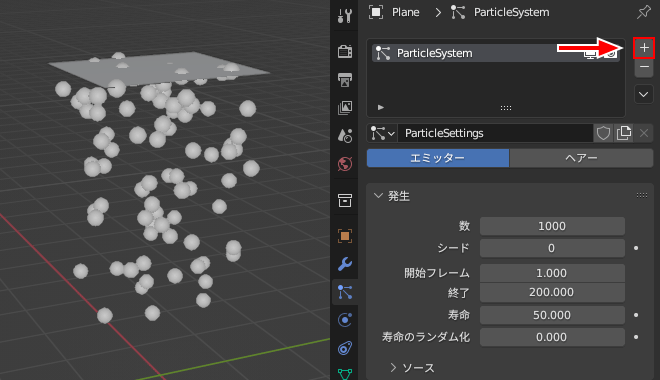
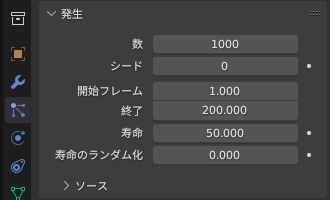

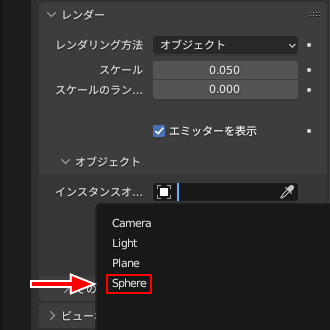


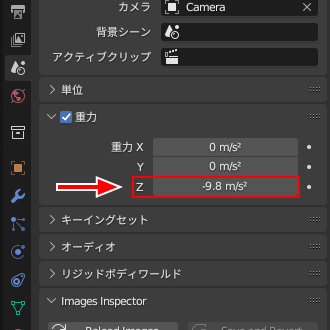

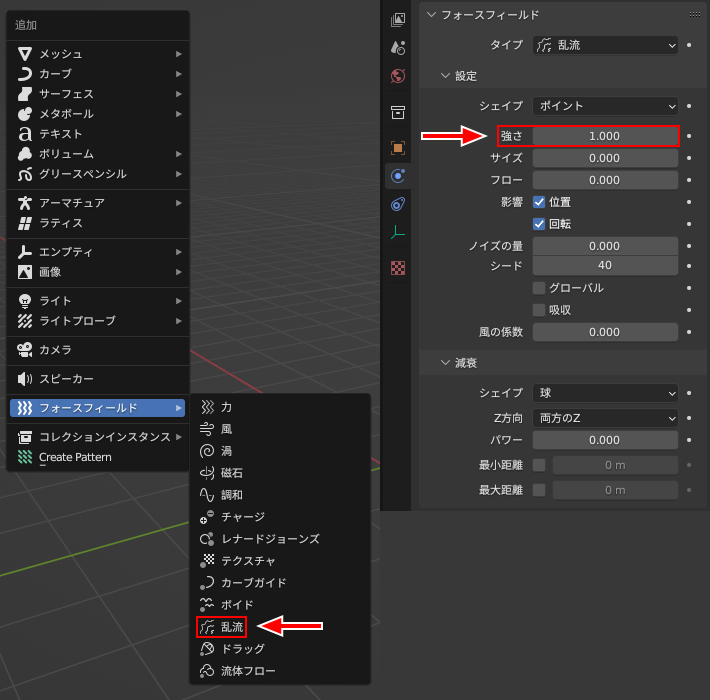
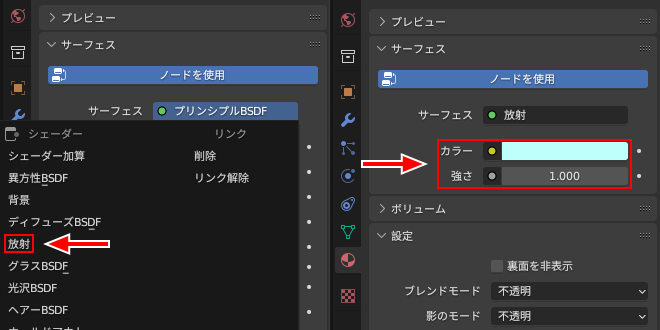
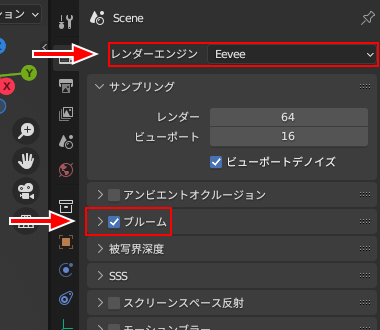
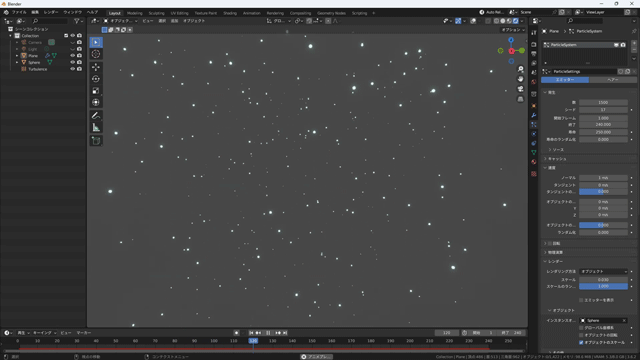









コメント