Blenderのグリースペンシルは、2Dイラストやアニメーションを作成するための機能です。
イラストソフトのように描くこともできれば、3D空間上に立体的に描くこともでき、イラストのようでもあるのに3Dで描かれているので少し不思議な感覚になるかと思います。
グリースペンシルの基本的な使い方を紹介します。
基本的な使い方
グリースペンシルを始める
Blenderを起動したら「2Dアニメーション」、もしくはファイル>新規>2Dアニメーションを選択します。
上図のように白い画面が表示されたと思います。
この状態で3Dビューポート上で左クリックを押しながら動かしてみると線が描けます。
こんな感じで描くことができます。
グリースペンシルオブジェクトの追加
グリースペンシルを描くためのオブジェクトをシーンに追加します。
- 左上のモード選択、もしくは「ctrl+Tab」からオブジェクトモードに切り替えます。
- オブジェクトモードから追加>グリースペンシル>ブランクを選択します。
- アウトライナーを見てみると「GPencil」が追加されました。
- この状態でドローモードに移り、ドローで描いてみると線を描くことができます。
新規で追加しておくと、種類ごとに分けられ管理がしやすいと思います。
ドローモードで絵を描く
左上のモード選択、もしくは「ctrl+Tab」からドローモードに切り替えます。
左側ツールの上から2番目の「ドロー」にし、3Dビューポート上にマウスの左ボタンを押しながら移動するして絵を描くことができます。
ドローなどのブラシは、後日詳しく掲載した記事を投稿いたします。
ブラシの設定
画面の上中央の「半径」「強さ」から、グリースペンシルで描画する線の太さや強さ(不透明度)などを設定できます。
またその横には線を描いた際の「端のタイプ」を変えるアイコンがあります。
「太さ」と「強さ」にはショートカットキーもありますので下記に載せておきます。
| 調整内容 | ショートカットキー |
|---|---|
| 太さ | F |
| 強さ(不透明度) | shift+F |
背景色の設定
グリースペンシルで描画する背景の色を以下の手順で設定できます。
- ワールドプロパティを選択します。
- サーフェイス>カラーを調整することで、デフォの白から色を変えることができます。
ブラシのカラー設定
画面左上、もしくはツール(工具ドライバーとスパナのアイコン)からマテリアルとカラー属性(頂点カラー)でブラシの色を設定できます。
それぞれメリット/デメリットがあるのでここでは下記で軽く解説します。
| カラーの設定 | 機能説明 |
|---|---|
| マテリアル | 同じ色でしか描けませんが、 マテリアルのベースカラーから色を一括で変更できます。 |
| カラー属性(頂点カラー) | パレットから複数の色で描くことができますが、 パレットから色を変えることができません。 |
カラー属性(頂点カラー)で描いた線の色は、チントブラシを使うことで変えることができます。
これについてはブラシについてまとめた記事で紹介します。
レイヤーの設定
オブジェクトデータプロパティからレイヤーを設定できます。
機能としてはPhotoshopなどのペイントソフトを同じです。
- レイヤーパネルの「+」でレイヤーを追加します。
- レイヤー名をダブルクリック、もしくはレイヤーを選択して「F2」から名前を変更できます。
- レイヤーの横アイコンから「マスク」「オニオンスキン」「表示/非表示」「ロック」を設定できます。
オススメの本
グリースペンシルの基本的な使い方はもちろん、落書きから始める背景、表紙のキャラクターや後ろの背景の描き方が載っています。
SHOP
BOOTH
-マナベルCG 出張所-
マナベルCGではBOOTHにて、アセットショップ「マナベルCG 出張所」を開設しています!
テクスチャもpsd、もしくはspp付きで販売していますので、是非とも足を運んでみてください!



まとめ
Blenderのグリースペンシルの基本的な使い方を紹介していきました。
これらの操作をマスターすれば、シンプルなイラストを作成できるようになると思います。
今回は全体をさらっと簡単に書いたので詳細までは載せていませんが、後日掲載する記事で詳しく書いてリンクも載せていこうと思います。
しばらくはグリースペンシルの機能や操作について書いていこうと思うので呼応ご期待ください。
X(Twitter)も運営していますのでフォローしてくるとうれしいです。
記事投稿のお知らせもしていますのでよろしくお願いいたします。
以上、最後まで読んでいただきありがとうございました。
ここの記事で使用しているのはBlender4.0.1となっています。

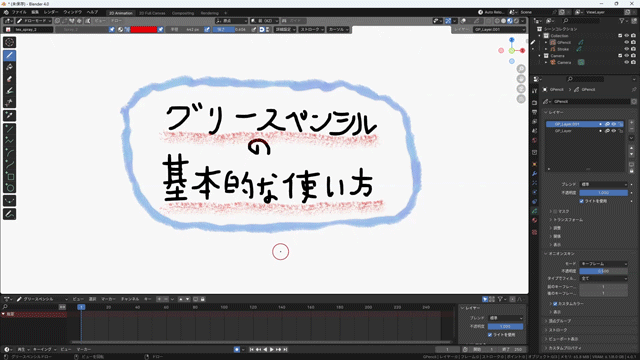
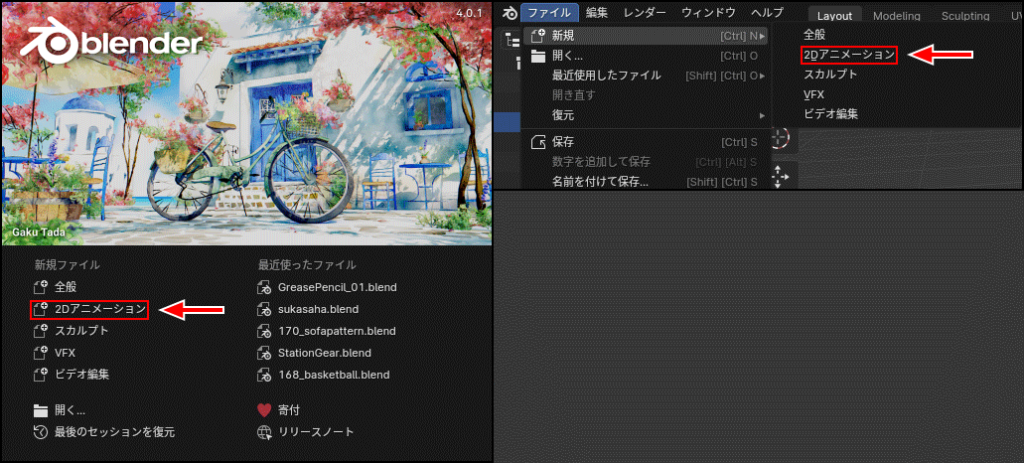
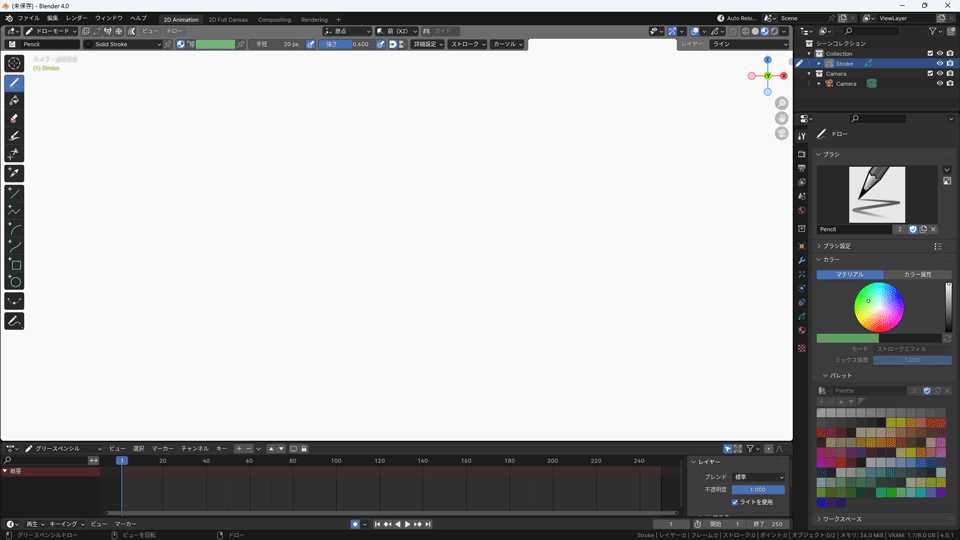
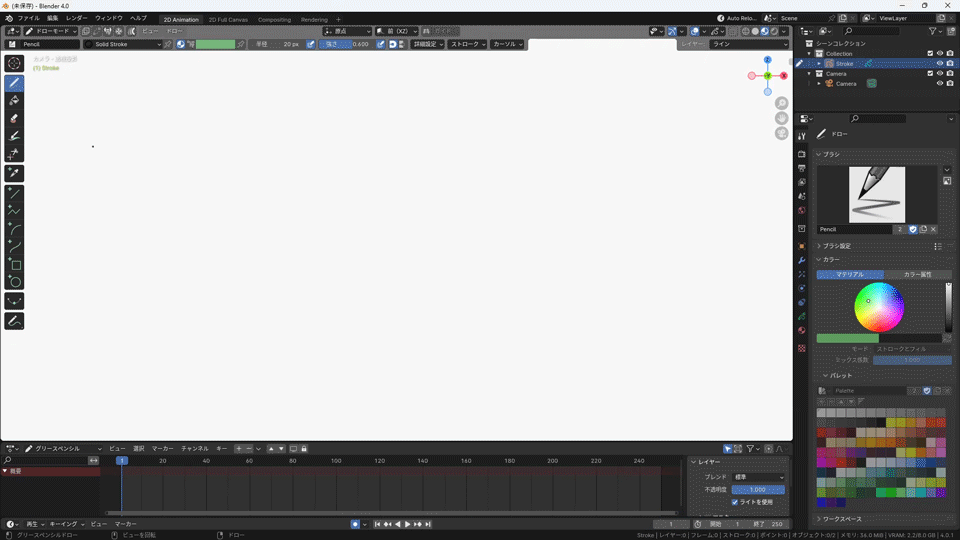
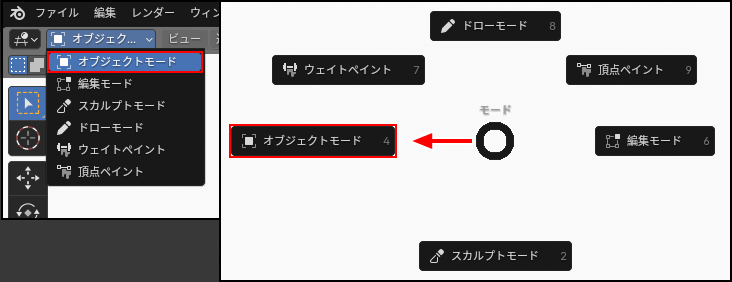
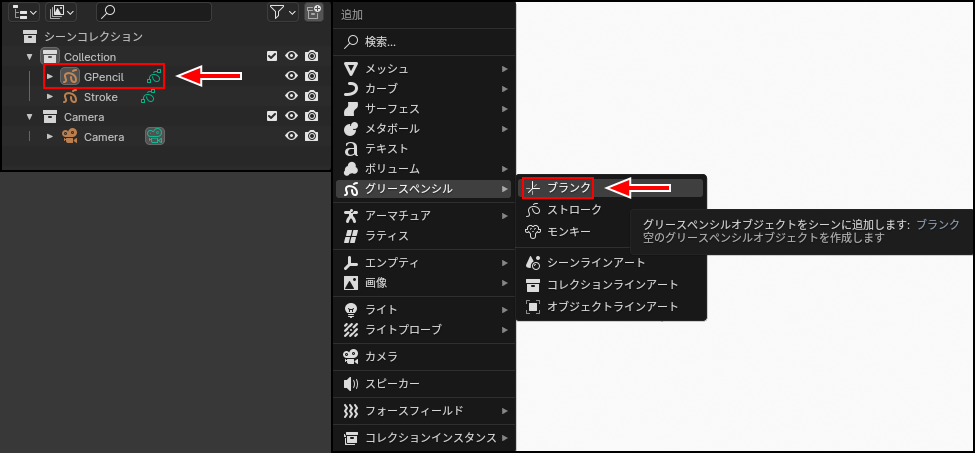
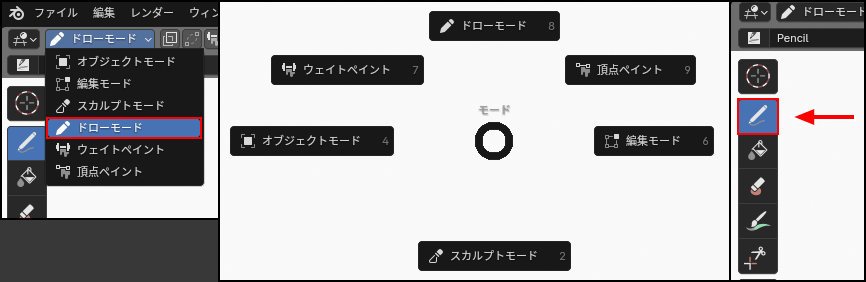


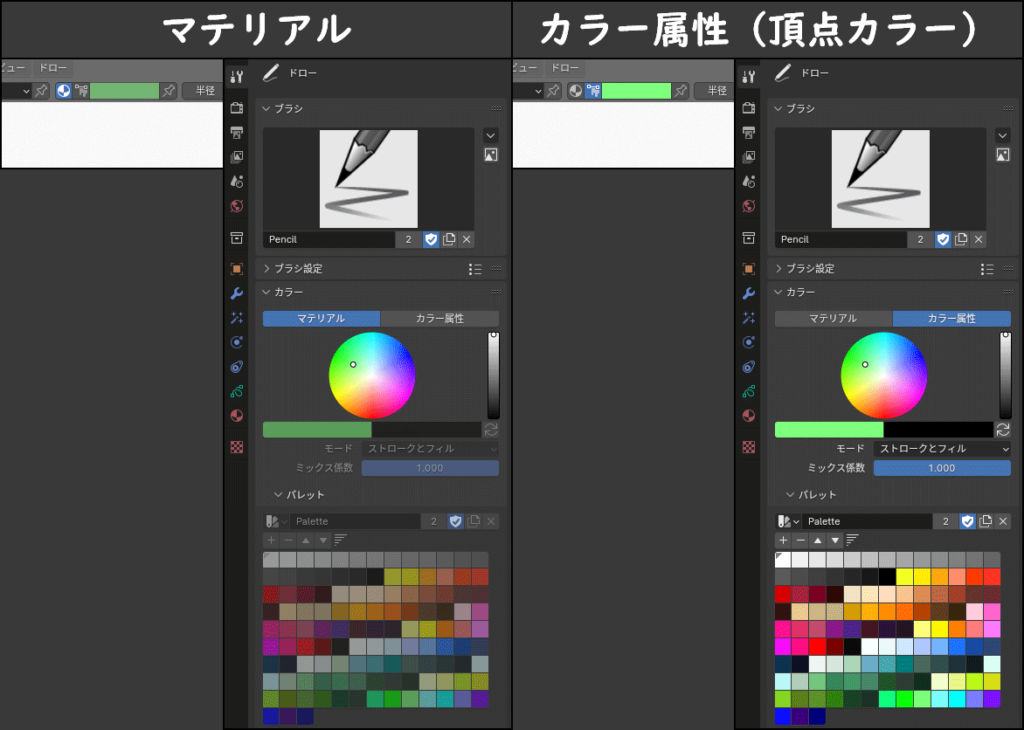










コメント