モデルを変形させるときに便利な機能がラティスです。プロポーショナル編集のように変形が可能で、ラティスの頂点を戻せば変形前にすることもできるので、複雑なモデルを変形させるときには重宝する機能です。
ちなみにラティス(lattice)とは日本語に訳すと格子という意味らしいです。モデルを四角で囲っているので納得できますね。
今回はラティスの使い方について紹介します。ペアレント版とモディファイアー版がありますので両方ご覧ください。
ラティス
使い方
- 今回はモンキーを使っていこうと思いますので、追加>モンキーをクリックしビュー上に出します。
- 次に追加>ラティスをクリックしビュー上にラティスを出します。
- モンキーを囲える大きさになるようにスケールをかけていきます。今回はXYZを3倍にして囲います。編集モードの頂点選択でも同じことができます。
オブジェクトモードでスケールをかけた場合は適用をしないでください。
後述しているペアレントとモディファイアを設定したときにモデルが変形してしまいます。
ペアレント
- オブジェクトモードでモンキー>ラティスの順番に選択します。
- 「ctrl+P」で「ペアレント対象のラティス変形」を選択します。
ペアレントをするときは子供を選択してから親を選んでください。子供が親を選ぶと考えると良いかもしれません(なんだか意味深い気がします)。 - アウトライナーで確認するとラティスの下に選択したモデルが入っています。これペアレントができました。
アウトライナーからでもペアレントをすることができます。モンキー(英語表記だとSuzanne)を選択し、shiftを押しながらラティスにドラッグします。これもペアレントができます。
- ペアレントができたら編集モードでラティスの頂点を選んで動かしてみます。すると上図のようにモデルが変形していると思います。これでペアレントでの設定は完了です。
モディファイア
- ラティスで変形させたいモデルを選択しモディファイアを付けます。
- オブジェクトの項目に使いたいラティスを設定します。
- 編集モードでラティスの頂点を選んで動かしてみます。するとペアレントと同じくモデルが変形していると思います。これモディファイアーでの設定は完了です。
解像度(分割)/補間
- オブジェクトデータプロパティからラティスの設定ができます。
- ラティスの分割は解像度のUVWで設定します。UはX、VはY、ZはWの軸に分割されます。
分割数に応じて細かく変形ができます。影響を出したくないところに分割線が来るように設定して変形させましょう。
- 変形の仕方は補間によって変化します。
全部で「リニア、カーディナル、Cutmull-Rom、Bスプライン」の4種類あり、違いについては画像の通りです。
原点以外に出す方法
- モデルが原点にないときにラティスを使いたい時は、3Dカーソルをモデルに合わせることで使用できます。手順は動画通りで、下記にも手順を記載していますので合わせてご覧ください。
| 手順 | 説明 |
|---|---|
| 1 | ラティスを使いたいモデルを選択します。 |
| 2 | 「shift+S」で「カーソル→選択物」を選択します。 |
| 3 | すると3Dカーソルがモデルの原点に移動します。 |
| 4 | 「shift+A」でラティスを選択します。 |
| 5 | ラティスを出すと3Dカーソルに合わせてビュー上に出ます。 これで原点にないモデルを変形することができます。 |
オススメの本
モデリングからテクスチャ、ウェイト、ライティングやレンダリングまで一通りを学ぶことができます。
手順や各種機能についても説明がされていて分かりやすい参考書となっていました。
今回紹介したラティスモディファイアーを使用してモデルを整えているので実践に打ってつけの本です。
SHOP
BOOTH
-マナベルCG 出張所-
マナベルCGではBOOTHにて、アセットショップ「マナベルCG 出張所」を開設しています!
テクスチャもpsd、もしくはspp付きで販売していますので、是非とも足を運んでみてください!



まとめ
ラティスの変形はモデルを大きくも小さくも変形できるのと、変形させたくない部分は分割数を増やせば影響がないのでとても便利な機能です。分割数が少なければ元に戻すのも楽なのが良いですね。
ペアレントとモディファイアーのどちらを使うのが良いのかと考える方もいるとおもいますが、個人的にはモディファイアーをオススメします。変化前と後の切り替えが楽にできるのと、納得いかなければモディファイアーを消せばいいのでこちらの方がいいと考えています。
Twitterも運営していますのでフォローしてくるとうれしいです。
記事投稿のお知らせもしていますのでよろしくお願いいたします。
以上、最後まで読んでいただきありがとうございました。
ここの記事で使用しているのはBlender3.2.0となっています。


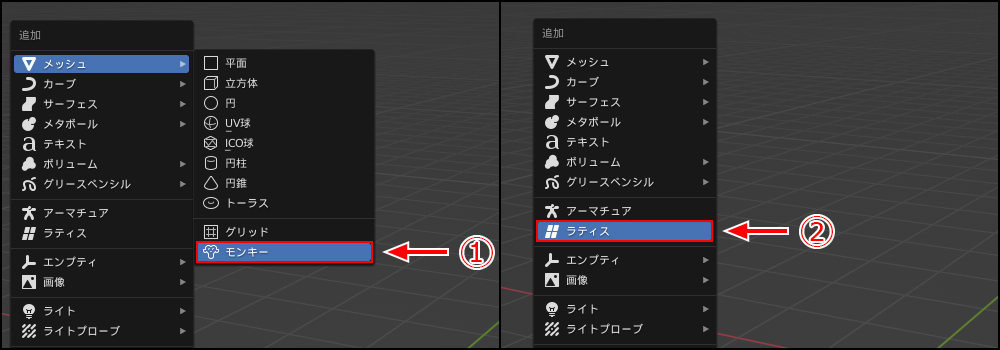

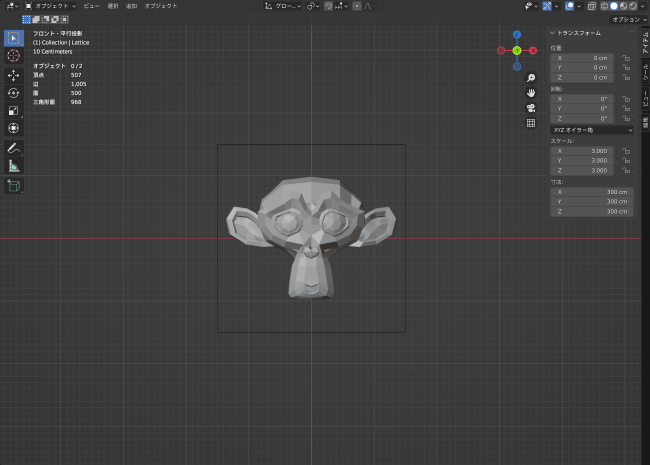


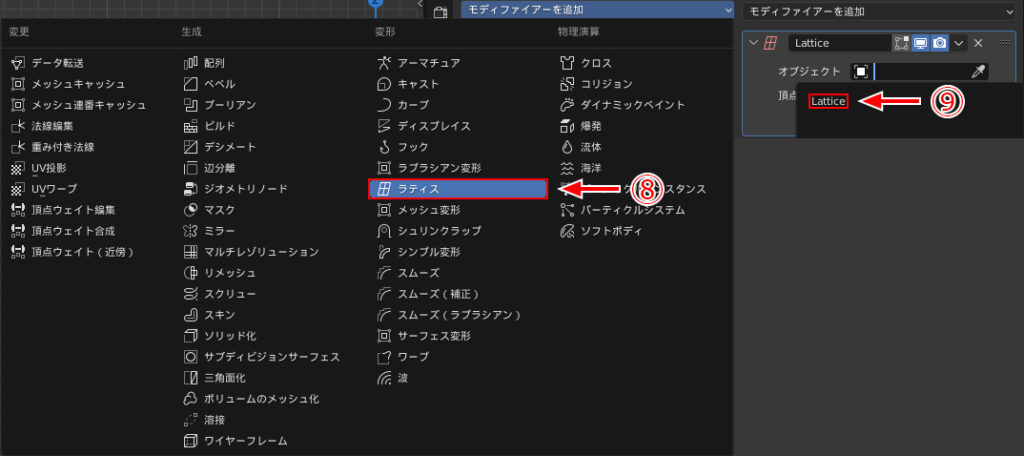

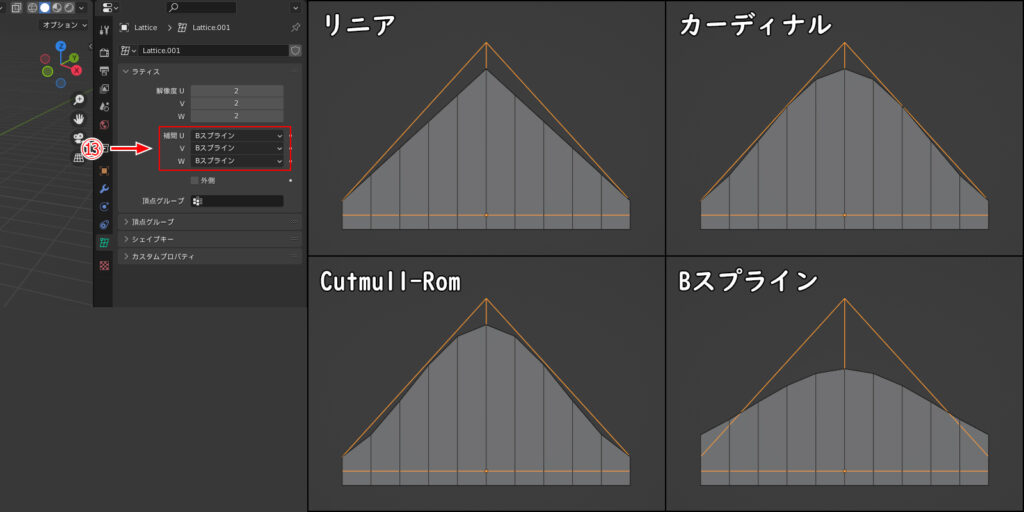
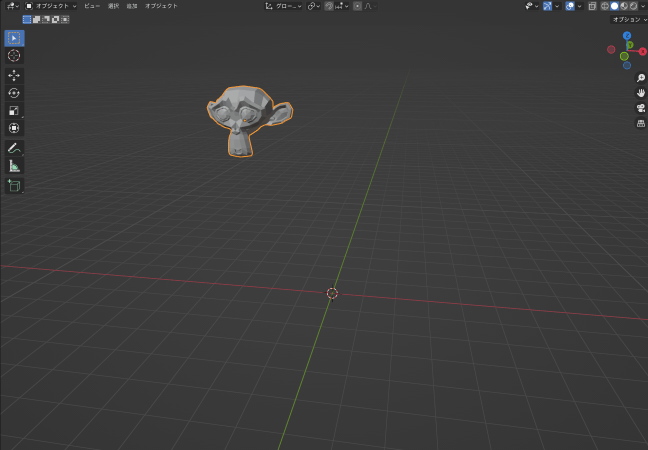

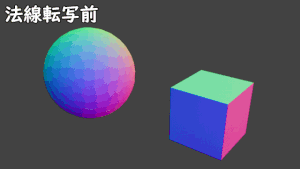







コメント