Blenderでスカルプトを使うにはある程度メッシュを分割しておかないといけません。
ですがモディファイアーのマルチレゾリューションを使えば、見た目は変化しますが設定を適用させるまで何度でもやり直しが効きます。
「非破壊編集のできる」の機能なので、元に戻せることも利点です。
実はシステムメモリを見るとデータも軽くなっているので、その点も利点です。
今回はマルチレゾリューションについて紹介します。
マルチレゾリューション
初めに
ビューポートのレベル数・スカルプト・レンダーに数値を入れるためには細分化をクリックして数値を入れなくてはなりません。
また細分化をクリックした回数以上の数値を入れることもできないので注意してください。
ビューポートのレベル数
3Dビューポートで表示する分割のレベルを設定します。
スカルプト
スカルプティングモードで表示する分割のレベルを設定します。
レンダー
レンダリングする分割のレベルを設定します。
動画の物はビューポートのレベル数を4にしていますが、レンダーを1にしたので細分化1の物がレンダリングされました。
ベースメッシュをスカルプト
元のオブジェクトをスカルプトします。
僕としてはサブディビジョンサーフェイスを使ってスカルプトをするのと変わらない気がしました。
スカルプトモードの時にON/OFFができます。
最適化表示
この項目をONにするとワイヤーフレームの表示時に、細分化された状態を非表示にします。
細分化
細分化
ビューポートのレベル数・スカルプト・レンダーに数値を入れ細分化します。
シンプル
スムージングを行わずに細分化します。
リニア
形状はそのままで細分化されます。
細分化を復元
低解像度のメッシュに再構築します。
高いレベルを削除
高解像度の細分化レベルを削除します。
現在のレベルよりも高い数値がある場合削除をします。
シェイプ
再形成
他のオブジェクトから頂点座標をコピーします。
- コピー元を選択
- コピー先を選択
- 再形成をクリック
ベースに適応
細分化されスカルプトで頂点移動された形状を、基のオブジェクトに適応します。
生成
外部に保存
外部にディスプレイスメントを保存できますが、うまく機能しませんでした。
オススメの本
モデリングからテクスチャ、ウェイト、ライティングやレンダリングまで一通りを学ぶことができます。
手順や各種機能についても説明がされていて分かりやすい参考書となっていました。
SHOP
BOOTH
-マナベルCG 出張所-
マナベルCGではBOOTHにて、アセットショップ「マナベルCG 出張所」を開設しています!
テクスチャもpsd、もしくはspp付きで販売していますので、是非とも足を運んでみてください!



まとめ
元の形状は残したままスカルプトができるのは助かりますね。
滑らかにしたいだけならサブディビジョンサーフェイスでいいかもしれませんが、マルチレゾリューションは形状も変えることができるので、スカルプトをするならこちらの方が断然いいですね。
Twitterも運営していますのでフォローしてくるとうれしいです。
記事投稿のお知らせもしていますのでよろしくお願いいたします。
以上、最後まで読んでいただきありがとうございました。
ここの記事で使用しているのはBlender3.3.2となっています。

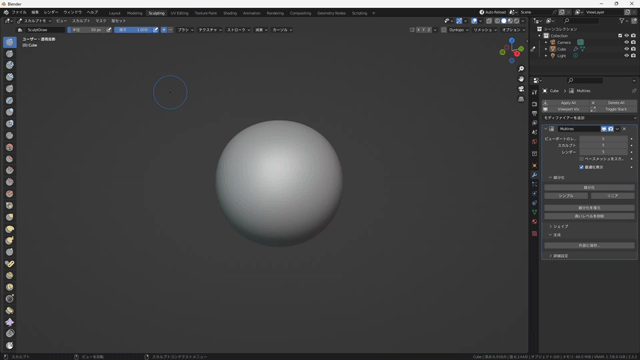
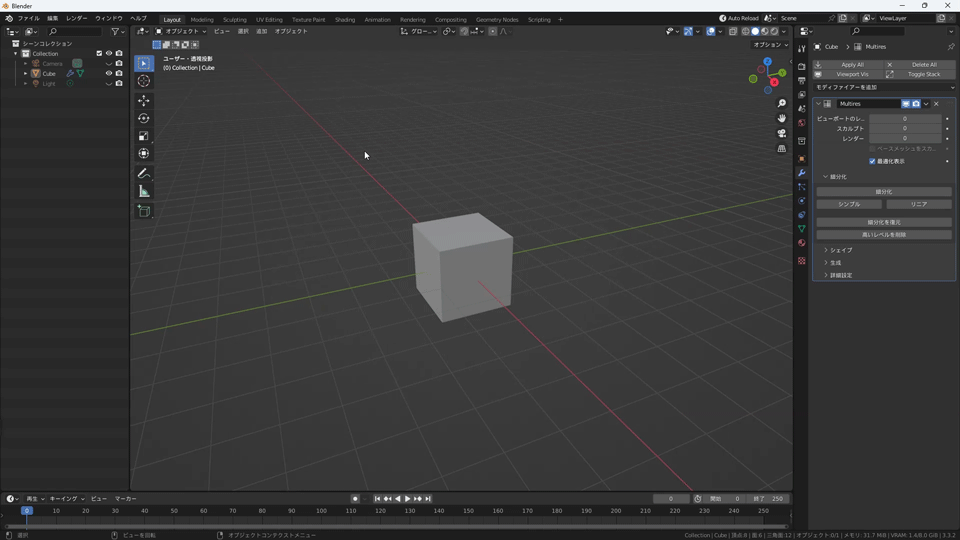
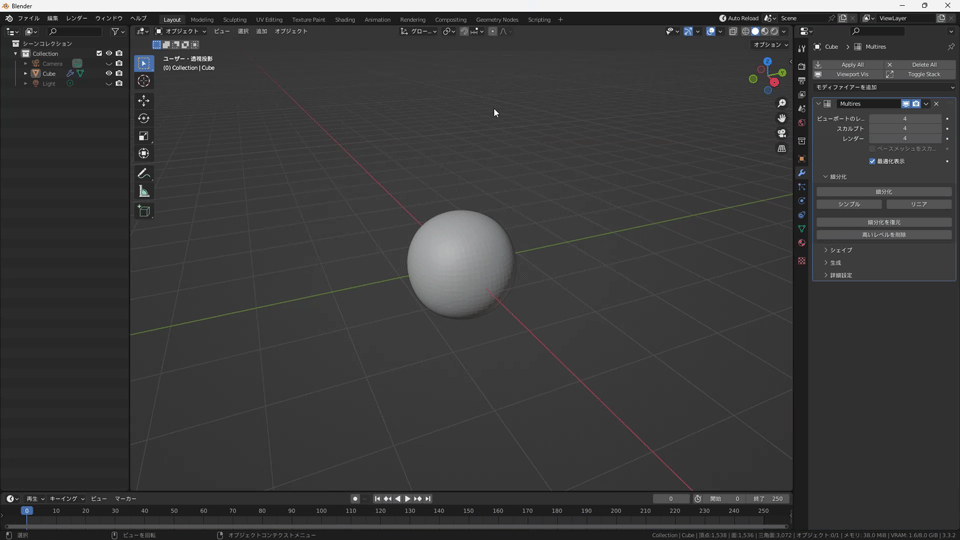
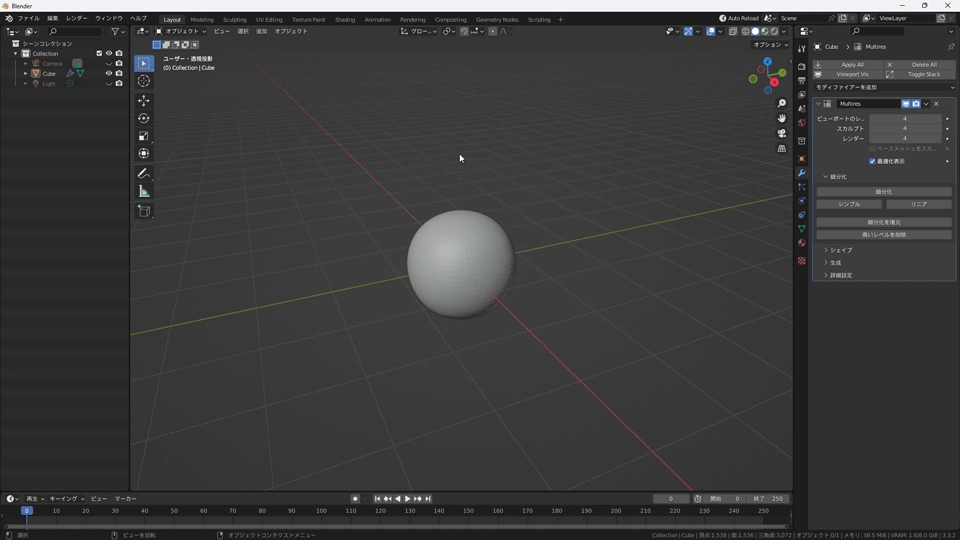
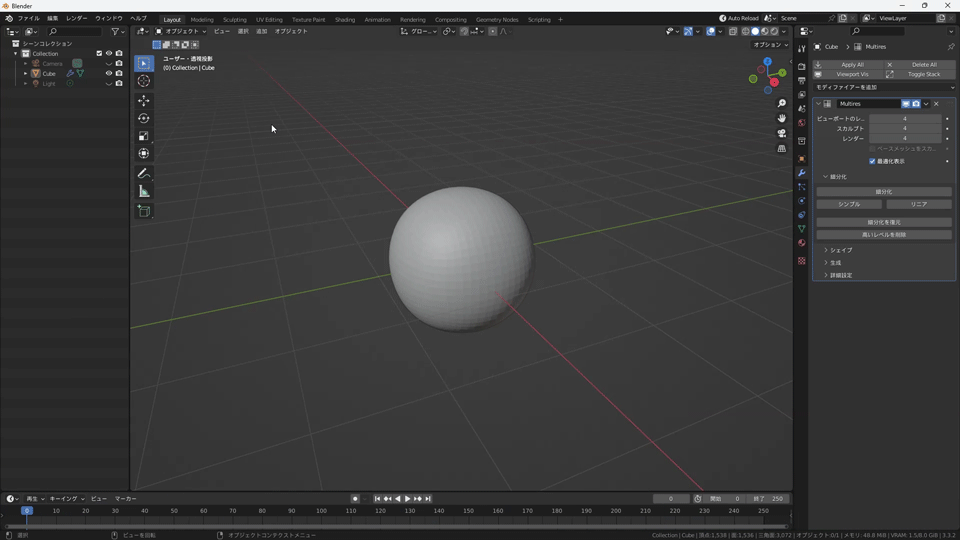

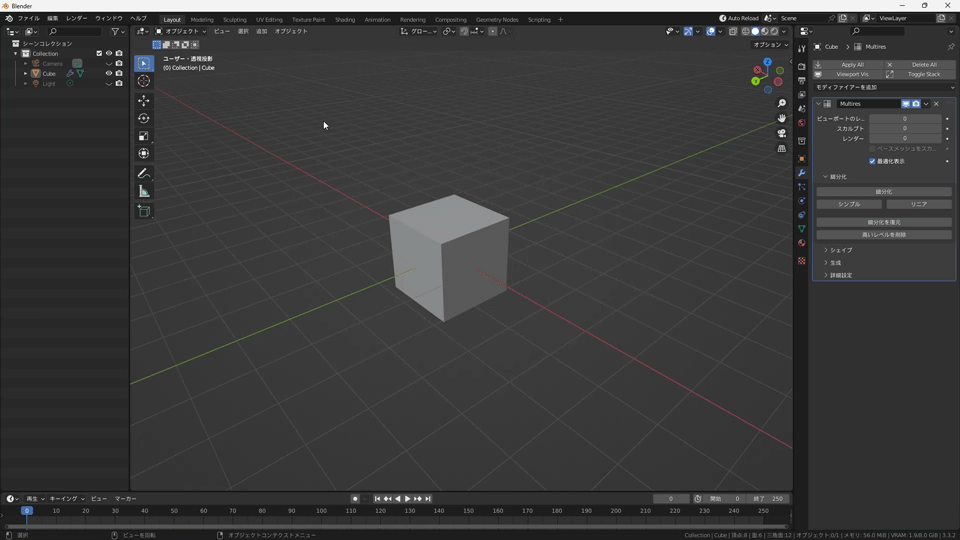

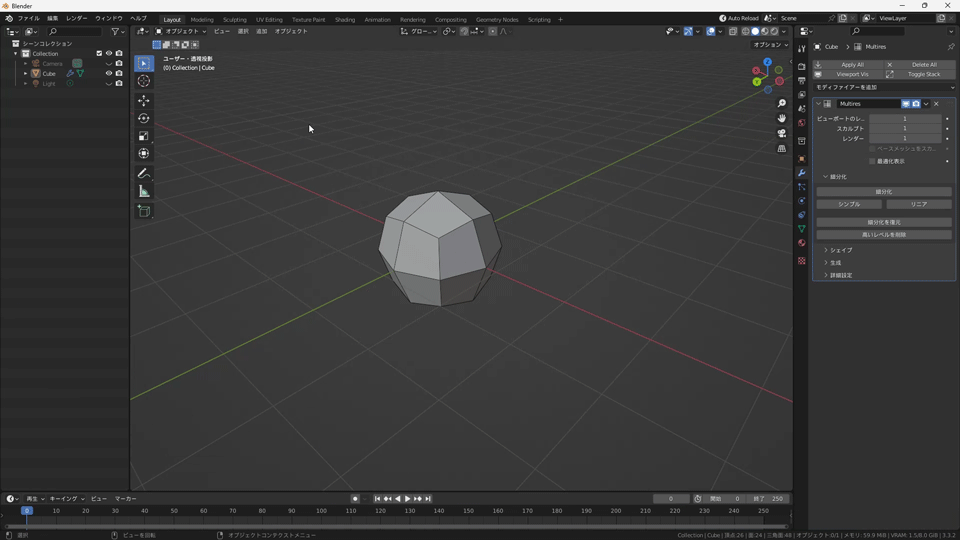

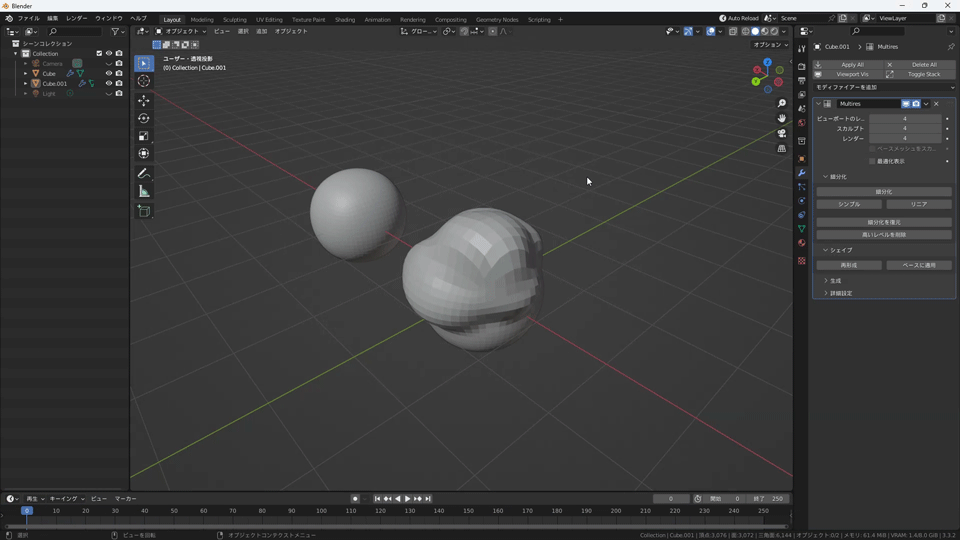
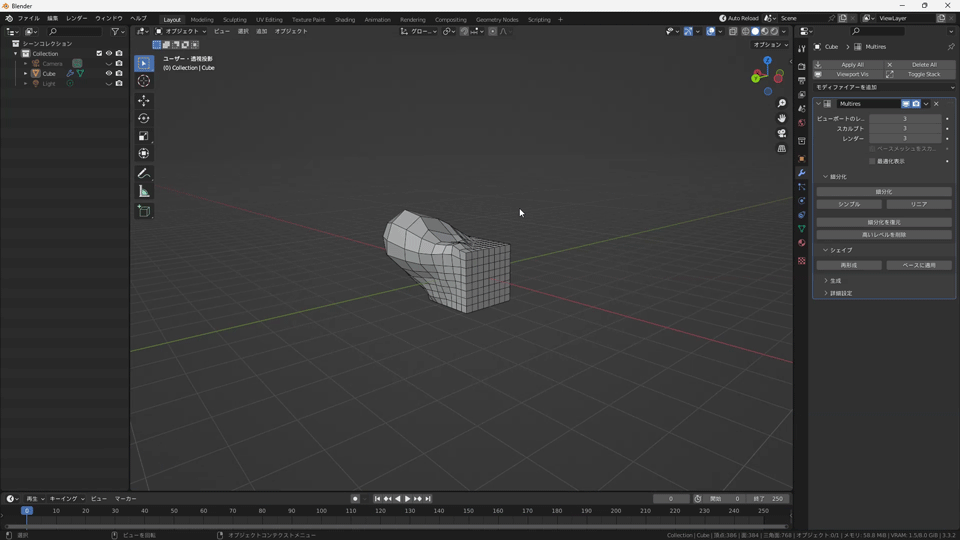

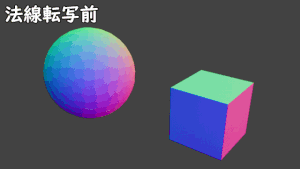







コメント