今回はテニスボール作って見ます。
白のラインもモデルで作り、色はマテリアルで分けていきます。
緑の部分のふさふさはパーティクルを使って表現していきたいと思います。
テニスボール
モデリング
UV球を出して正面ビューにします。
編集モードの面選択モードで左右半分どちらかを選択します(alt+Zで透過モードにしておくと裏の面も選択できます)。
選択した状態でP>選択で分離します(これで2つのオブジェクトに分離されます)。
その後片方の半球をX軸に90°回転し、半球のオブジェクト2つを選択してctrl+Jで1つに結合します。
その後編集モードで全選択してM>距離でから頂点を結合します。
編集モードの辺選択モードでalt+左クリックでループ選択をし、ベベル(ctrl+B)をかけます。
次に選択はそのままで、面を差し込む(I)で内側に面を作り、深度で凹ませます。
最後に自動スムーズ(角度は30°で大丈夫)をかけてあげれば、モデリングは完了です。
色付け
シェーディングモードをマテリアルプレビューに変更して色を付けていきます。
マテリアルプロパティから+でマテリアルスロットを2つ追加し、それぞれ新規でマテリアルを追加します。
面を選択して割り当てをクリックし、色を付けていきます。
緑の部分も同様に面を選択しマテリアルをつけ色を付けていきます。
色が付いたことでテニスボールらしくなってきました。
今度は質感を付けていきます。
この時点で黄色くしたマテリアルの粗さを1にしておきましょう。
パーティクルでフェルトを作る
次にパーティクルでフェルト(ふさふさしてる羽毛)を作っていきます。
黄色で塗った部分の頂点を選択して、オブジェクトデータプロパティから頂点グループ追加し割り当てます。
パーティクルプロパティからパーティクルを追加し上図のように設定をします。
今回は赤枠で囲った部分を変えるだけでOKです。
頂点グループの密度には先ほど追加した頂点グループを入れます。
これでパーティクルのヘアーが頂点グループで設定した部分にのみ出てきます。
パーティクルを設定して、レンダーエンジンをCyclesにするとこんな感じになったと思います。
最後にライティングをしていきます。
ライティング
ライティングをして複数並べてあげるとこんな感じになりました。
これでテニスボールの完了です。
ライティングをするシェーディングがパキッとしたところが出ることがありました。
その場合はモディファイアのサブディビジョンサーフェイスを追加して、適用しましょう。
Cyclesでのレンダリングの際、「System is out of GPU memory」と表示され、レンダリングができないことがあるかもしれません。
これはレンダリング時にGPUメモリが不足したためです。
ワイヤーフレーム、もしくはソリッドモードでレンダリングをすることで解決することがあります。
オススメの本
モデリングからテクスチャ、ウェイト、ライティングやレンダリングまで一通りを学ぶことができます。
手順や各種機能についても説明がされていて分かりやすい参考書となっていました。
SHOP
BOOTH
-マナベルCG 出張所-
マナベルCGではBOOTHにて、アセットショップ「マナベルCG 出張所」を開設しています!
テクスチャもpsd、もしくはspp付きで販売していますので、是非とも足を運んでみてください!



まとめ
まあまあテニスボールらしくなったと思います。
モデリングも結構簡単にできますので、自分だけのテニスボールを作って見てください。
パーティクルの調整やライティングで少し雰囲気も違ってくると思うので、自分の雰囲気に合ったテニスボールを作って見てください。
X(Twitter)も運営していますのでフォローしてくるとうれしいです。
記事投稿のお知らせもしていますのでよろしくお願いいたします。
以上、最後まで読んでいただきありがとうございました。
ここの記事で使用しているのはBlender3.6.2となっています。






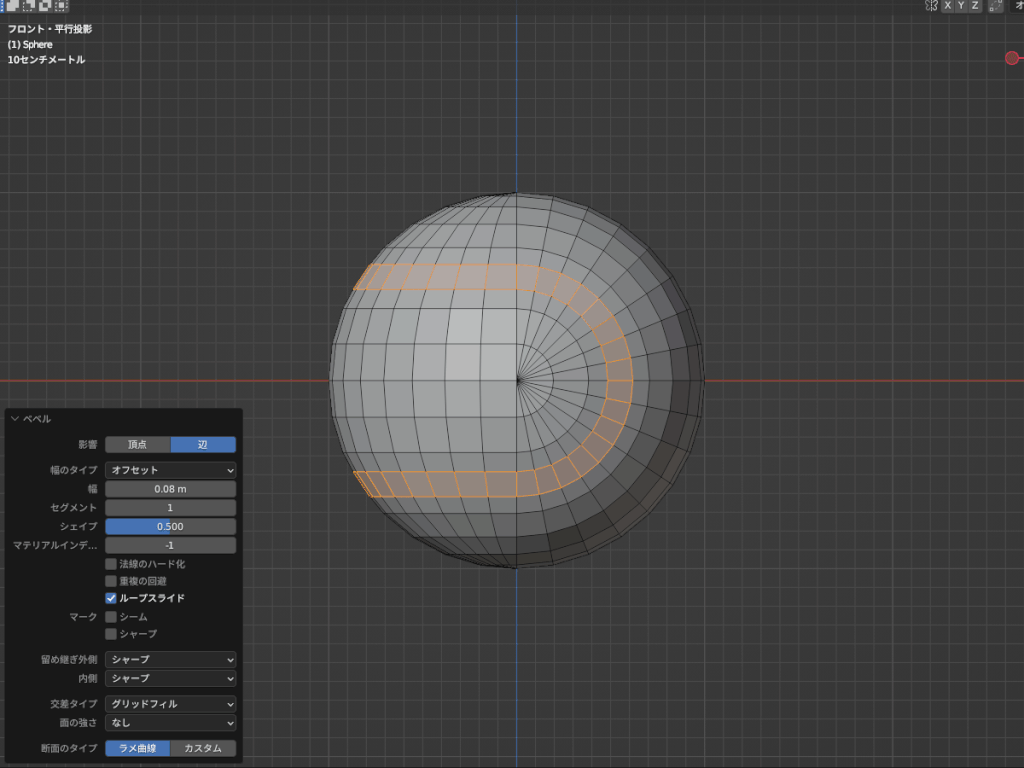
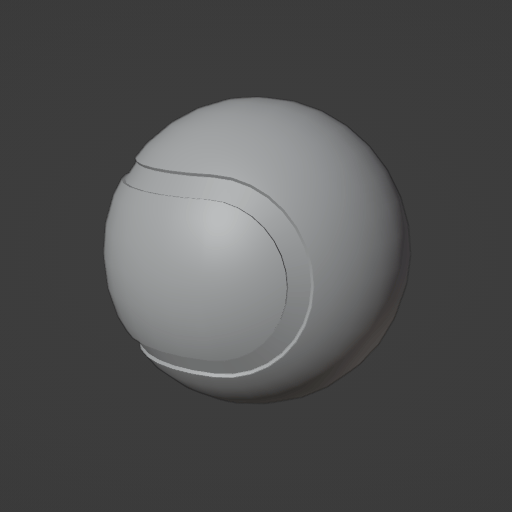




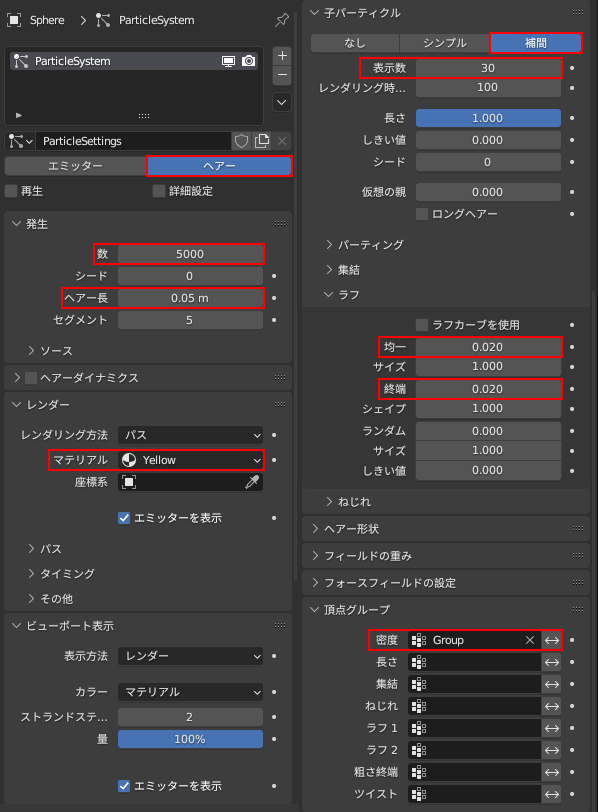
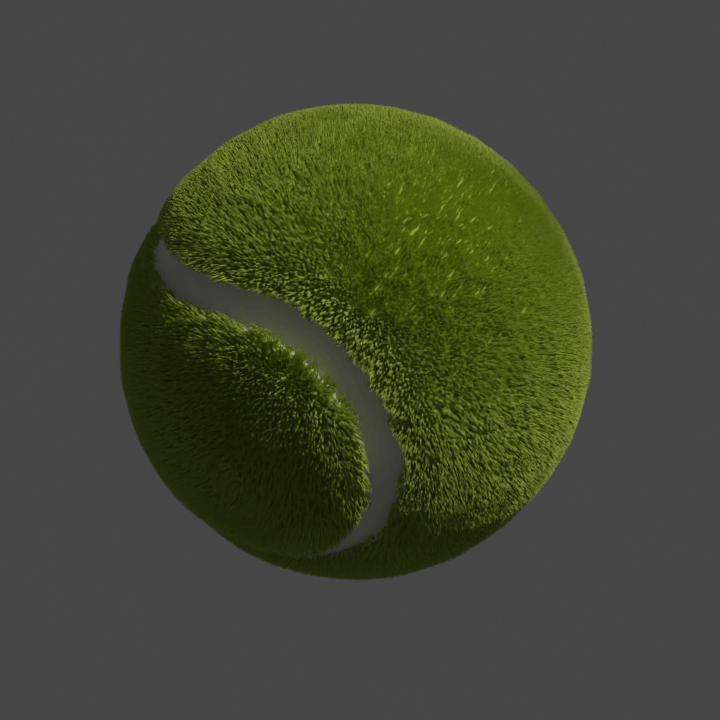










コメント