Blenderを起動すると以下のようなデフォルトでは以下のような画面が立ち上がると思います。
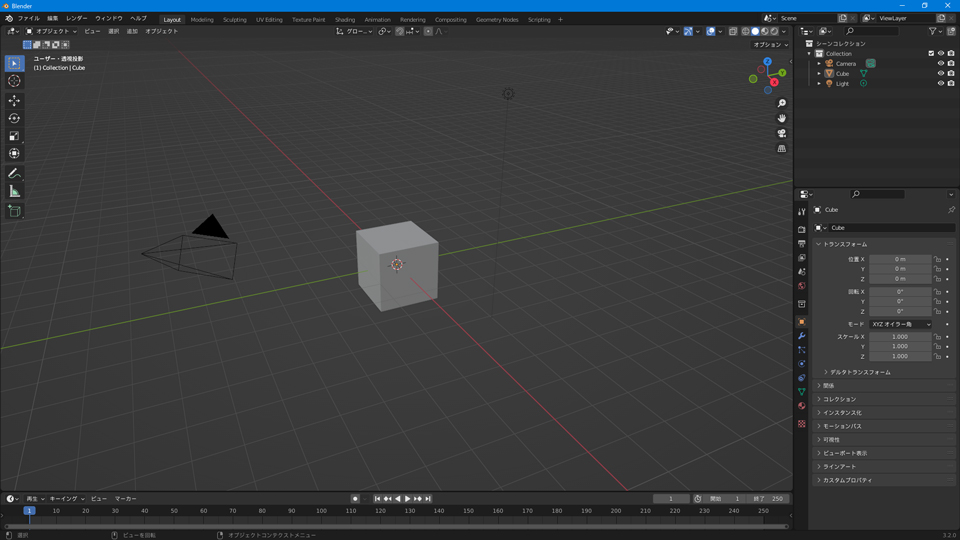
モデルを作る際に、Cubeを消す、カメラや3Dカーソルを隠し画面も分割して起きたいなど毎回やっては面倒と感じる人もいると思います。
今回はそんな面倒なことを解消するために、初期設定画面を変更する方法と、設定を初期化する方法を説明していきます。
目次
画面設定と初期化
初期設定画面を変更する方法【スタートアップファイルを保存】
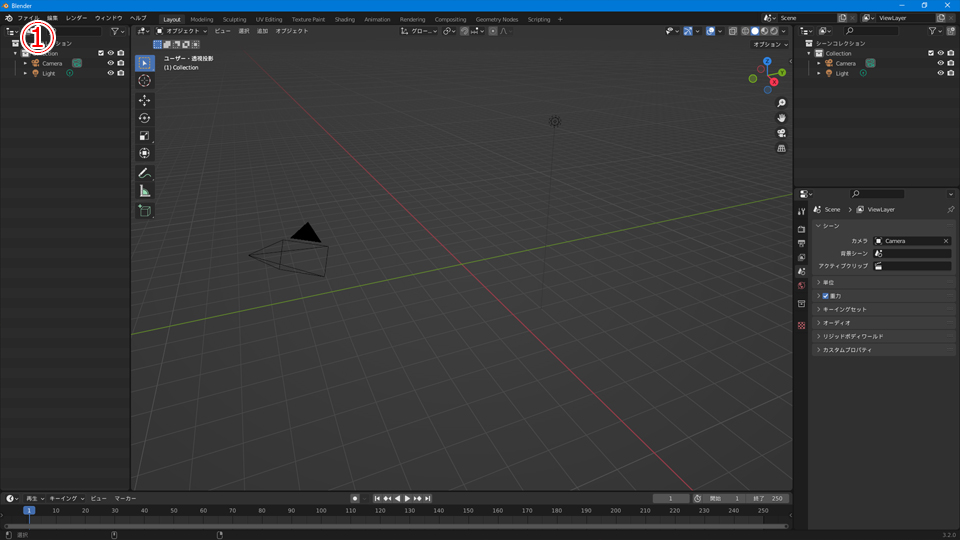
- まずは自分が設定したい画面にカスタマイズしましょう。
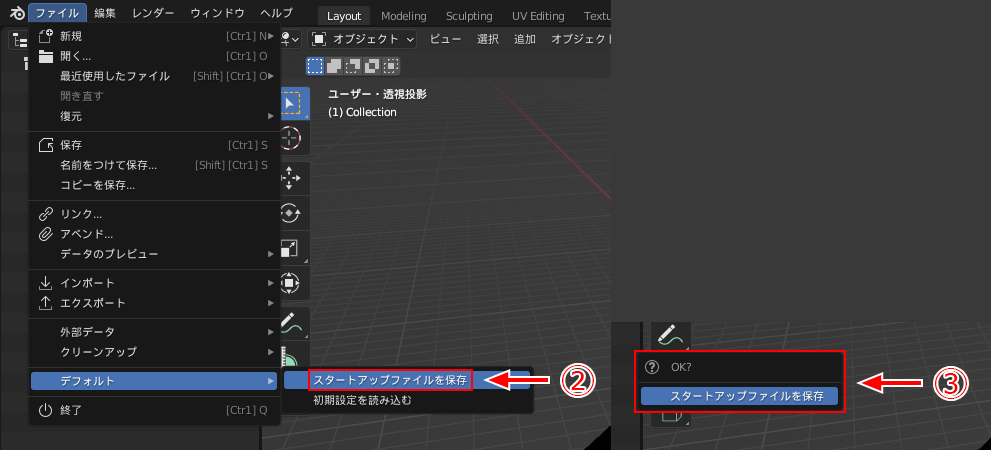
- 次に画面左上からファイル(File)>デフォルト(Defaluts)>スタートアップファイルを保存(Save Startup File)をクリックします。
- 確認画面が出るのでスタートアップファイルを保存(Save Startup File)をクリックします。
Blenderを起動しなおすか、ファイル(File)>新規(New)>全般(General)をクリックして確認してみましょう。画面が設定していた通りになっていたら完了です。
初期化する方法【初期設定を読み込む】
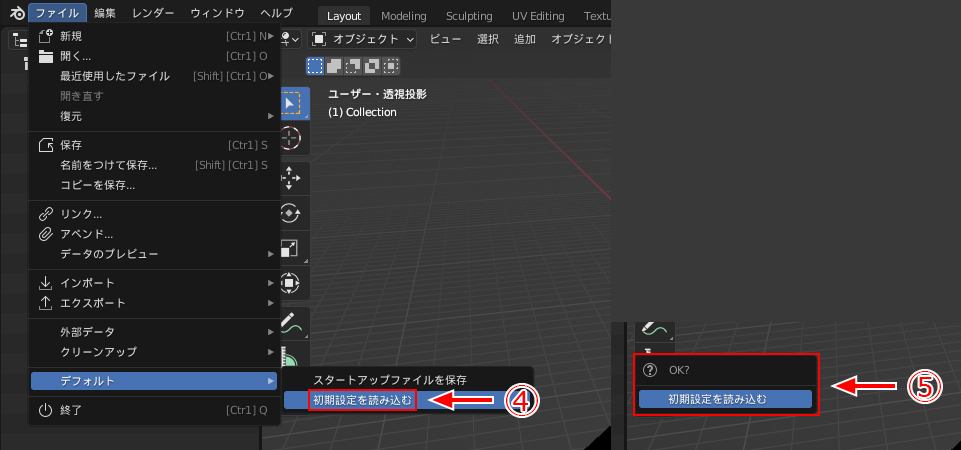
- 画面を元に戻せない、起動画面が変になってしまった場合は
画面左上からファイル(File)>デフォルト(Defaluts)>初期設定を読み込む(Load Factory Setting)をクリックします。 - 確認画面が出るので初期設定を読み込む(Load Factory Setting)をクリックします。
この時点ではまだ初期設定をロードしただけなので、スタートアップファイルを保存(Save Startup File)をして初期化は完了です。
注意点としてBlenderプリファレンス(Blender Preferences)も初期化されるので、言語やアドオンも初期化されているのでこちらも改めて設定しなおしましょう。
オススメの本
リンク
リンク
SHOP
BOOTH
-マナベルCG 出張所-
マナベルCGではBOOTHにて、アセットショップ「マナベルCG 出張所」を開設しています!
テクスチャもpsd、もしくはspp付きで販売していますので、是非とも足を運んでみてください!



まとめ
自分好みの設定にして無駄な手間を省き始められるとスムーズに作業ができます。
皆さんが使っているBlenderは自分しかいじらないし、設定を間違えたとしてもすぐに元に戻せるのでどんどん自分だけの画面にカスタマイズしていきましょう。
Twitterも運営していますのでフォローしてくるとうれしいです。
記事投稿のお知らせもしていますのでよろしくお願いいたします。
今回は以上です。最後までお読みいただきありがとうございました。
使用バージョン
ここの記事で使用しているのはBlender3.2.0となっています。











コメント