オブジェクトにテクスチャを貼り付る方法は、Photoshopで描いたものをだけではありません。
実はBlenderにはオブジェクトのメッシュに直接テクスチャを描く方法があります。
いわゆる3Dペイントというものです。
UVのゆがみの確認や、シンプルなテクスチャならこっちの方手っ取り早いかもしれません。
今回はテクスチャペイントについて紹介します。
テクスチャペイント
始めに
デフォで出ているキューブを使い、新規でマテリアルを付けます(名前は任意で大丈夫です)。
次にUV展開をしておく必要がありますが、Blenderで追加されるプリミティブオブジェクトは初めからUV展開がされているので、今回はこのまま進みます。
次に上のワークスペースから「Texture Paint」を選択します。
左右にビューが分かれて左に画像エディター、右に3Dビューポートになっており、それぞれテクスチャペイントができるモードになっています。
カーソルも円になって描けそうですが、この状態ではまだオブジェクトに絵を描けません。
続いて紹介していきます。
画像>新規をクリックし、名前、解像度を任意で付けます(カラーなどはそのままでも良いですが、アルファのチェックは外してもいいかもしれません)。
次にワークスペースから「Shading」にします。
下のシェーダーエディターで追加>画像テクスチャを出し、左のアイコンから先ほど設定した画像の名前を選択します。
次にベースカラーをつなぎます。これで先ほど作成したテクスチャの色(デフォでは黒になっていると思います)がキューブに反映され、テクスチャペイントができるようになりました。
「Shading」にしなくてもシェーダーエディターを表示して同じように設定をすれば良いので、好みに合わせて設定してください。
描いてみる
「Texture Paint」に戻り左クリックをした状態で動かしてみます。画像エディター、3Dビューポートのどちらでも描くことができるようになったと思います。
簡単な物でしたら試しにサイコロを描いてみると良いかもしれません。
この後にブラシの種類や各種機能の解説を行いたいのですが、長くなってしまうので次回にしたいと思います。
記載ができましたので下記からご覧ください。

画像を保存する
最後に画像を保存します。
画像>名前を付けて保存から作成した画像を保存します。
これをしないとせっかく作ったテクスチャが保存されずに消えてしまうので注意してください。
オススメの本
モデリングからテクスチャ、ウェイト、ライティングやレンダリングまで一通りを学ぶことができます。
手順や各種機能についても説明がされていて分かりやすい参考書となっていました。
今回紹介したテクスチャペイントも使われています。
SHOP
BOOTH
-マナベルCG 出張所-
マナベルCGではBOOTHにて、アセットショップ「マナベルCG 出張所」を開設しています!
テクスチャもpsd、もしくはspp付きで販売していますので、是非とも足を運んでみてください!



まとめ
テクスチャペイント(3Dペイント)を使う機会があるかどうかはさておいて、覚えておいて損はないと思います。簡単なテクスチャならすぐに描け、すぐに確認ができるのも利点です。
ですがPhotoshopみたいにレイヤー分けはできませんので細かい編集には向きません。
単色で作成する3Dモデルなら重宝できる機能だと思います。
面白い機能には変わりないので活用してみてください。
Twitterも運営していますのでフォローしてくるとうれしいです。
記事投稿のお知らせもしていますのでよろしくお願いいたします。
以上、最後まで読んでいただきありがとうございました。
ここの記事で使用しているのはBlender3.3.0となっています。


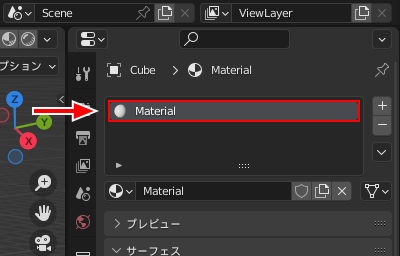
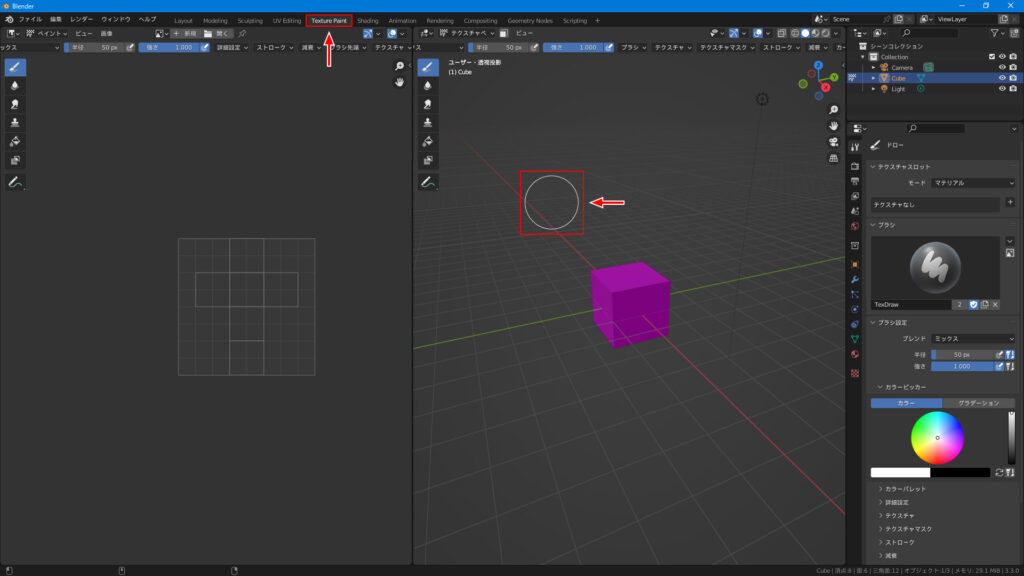
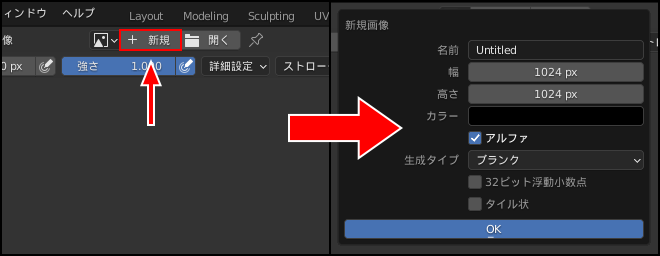



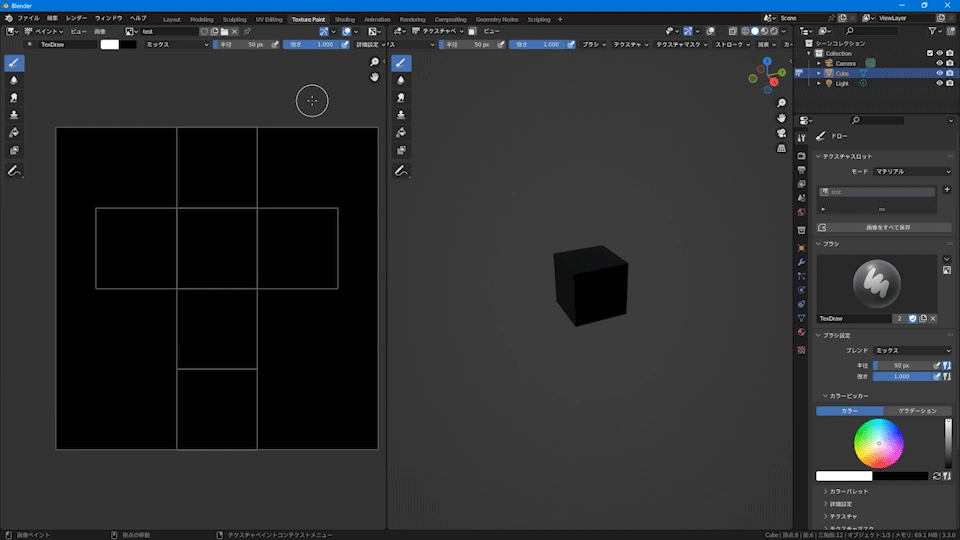
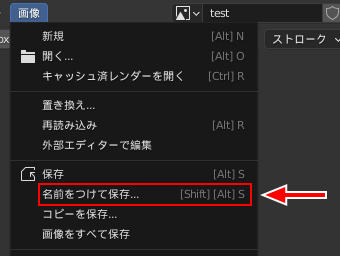









コメント