ピボットポイントとは「移動、回転、スケール」などの機能と使うときの基準となる中心位置のことです。モデルを作るうえでとてもよく使う重要な機能になります。
今回は5種類のピボットポイント設定について紹介します。
ピボットの変更(トランスフォームピボットポイント)
- ビュー上の中央上部にある「トランスフォームピボットポイント」から変更できます。
- 全部で以下の5種類があります。デフォでは中点になっていると思います。
- バウンディングボックスの中心
- 3Dカーソル
- それぞれの原点
- 中点
- アクティブ要素
ショートカットキーは「.(ピリオド)」です。画像のように表示されすぐに選択できます。
位置のみ(オブジェクトモード限定)
- オブジェクトモードでショートカットキー「.(ピリオド)」からピボットを変えようとすると、「位置のみ」という項目が表示されます。
これはチェックを入れると、「移動だけができるようにし、回転やスケールの影響を受けないようにする設定」です。
編集モードでは表示されず、このモードでは問題なく回転もスケールもすることができます。
ピボットの種類
バウンディングボックスの中心
- バウンディングボックスとは選択したオブジェクトを囲うボックスのことです。物が入る最小の箱と考えると分かりやすいと思います。
オブジェクトプロパティ>ビューポート表示>バウンドにチェックを付けるとバウンディングボックスを表示することができます。黄色のボックスがバウンディングボックスです。
- 回転やスケールをするとバウンディングボックス同じに変化しますが、基準は変わっていません。
- 一番外側にある頂点を外側に移動させればその分バウンディングボックスも大きくなります。
3Dカーソル
- 3Dカーソルに合わせてピボットが表示されます。
- 3Dカーソルを頂点に合わせたい場合は、スナップから頂点を選択し、左のツール欄からカーソルを選択し頂点に合わせればスナップすることができます。
- または頂点を選択し「shift+S」から「カーソル→選択物」を選択すれば 、頂点に合わせることができます。
それぞれの原点
- モデルに表示されている原点にピボットが表示されます。(画像の黄点が原点)
- 複数のモデルを選択して回転させると、それぞれのモデルが持つ原点を中心に回転しています。
- 主にオブジェクトモードで使われる機能です。編集モードですとバウンディングボックスと変わらない機能のように思えます。
原点が表示されていない場合は「ビューポートオーバレイ」の設定でチェックが外れている可能性がありますので、確認してみて下さい。
中点
- 選択した「頂点、辺、面」の中心にピボットが表示されます。デフォではこの設定になっています。
アクティブ要素
- 最後に選択した「頂点、辺、面」を中心にピボットが表示され編集ができます。頂点であれば最後に選択したものにピボットが合わされます。
個人的にはプロポーショナル編集を使う時などに役に立つと思います。
オススメの本
モデリングからテクスチャ、ウェイト、ライティングやレンダリングまで一通りを学ぶことができます。
手順や各種機能についても説明がされていて分かりやすい参考書となっていました。
SHOP
BOOTH
-マナベルCG 出張所-
マナベルCGではBOOTHにて、アセットショップ「マナベルCG 出張所」を開設しています!
テクスチャもpsd、もしくはspp付きで販売していますので、是非とも足を運んでみてください!



まとめ
ピボットは5種類なので覚えるのにもそんなに苦労することもなく、状況に応じて使いこなすことができると思います。ショートカットもあるので是非これを機に使いこなして作業効率をどんどん上げていきましょう。
Twitterも運営していますのでフォローしてくるとうれしいです。
記事投稿のお知らせもしていますのでよろしくお願いいたします。
以上、最後まで読んでいただきありがとうございました。
ここの記事で使用しているのはBlender3.2.0となっています。

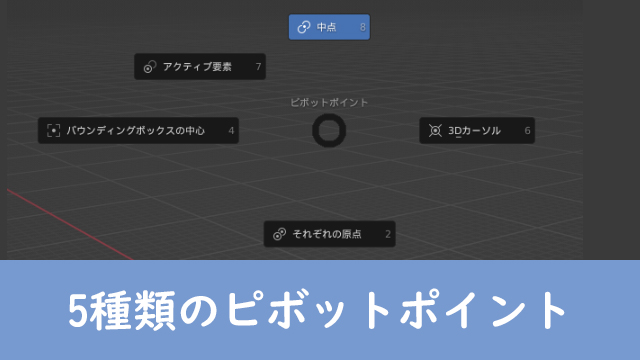
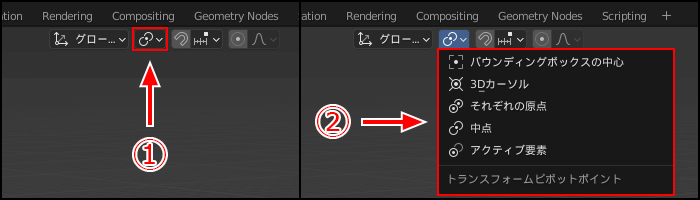
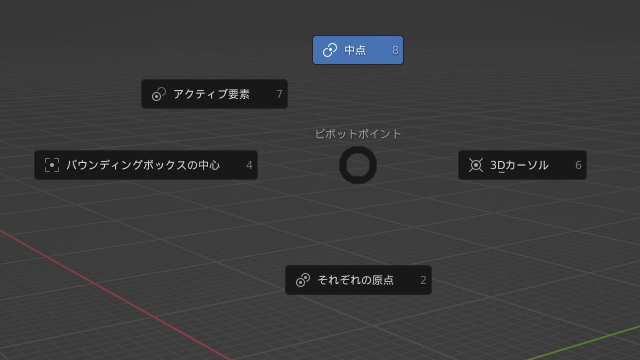
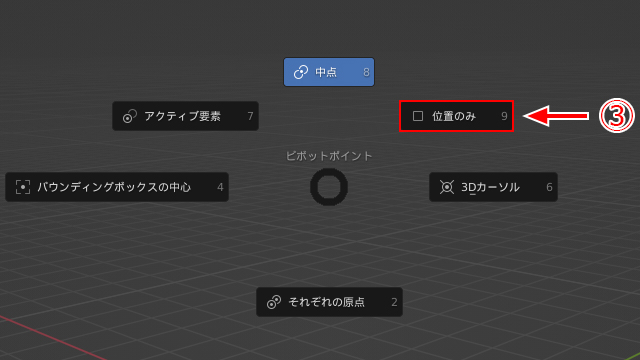


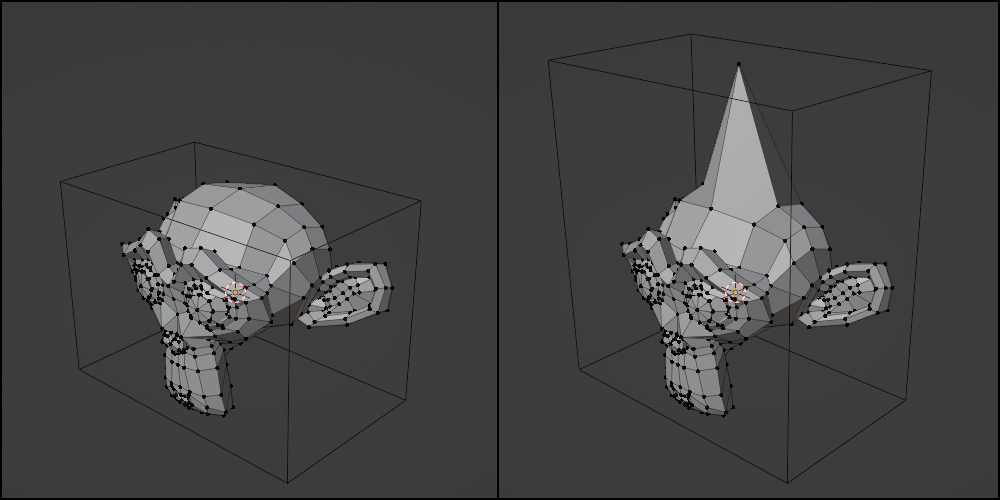
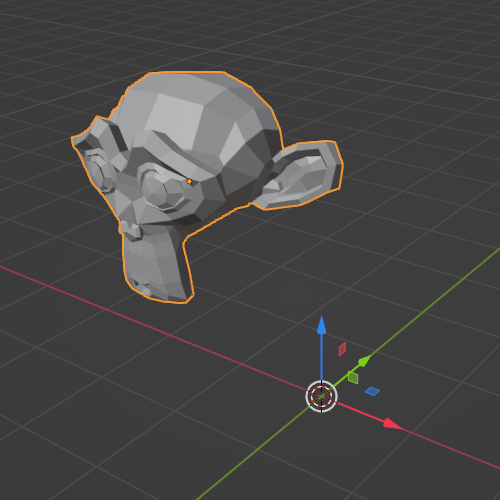
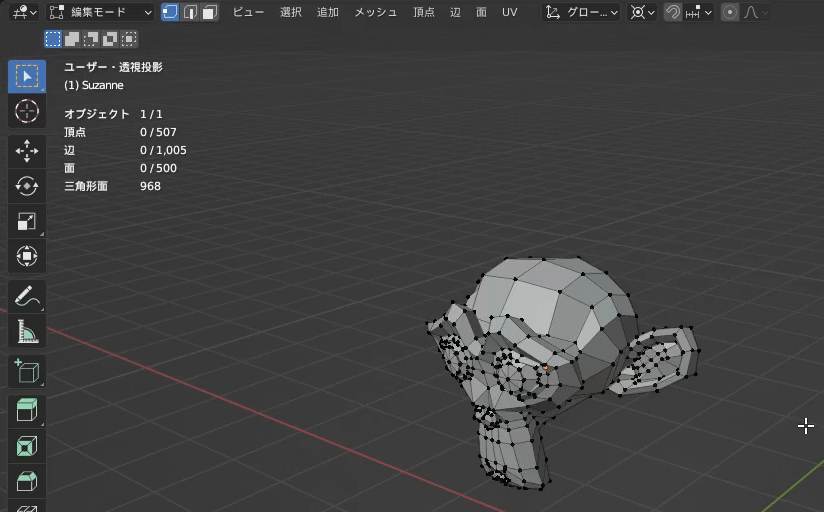
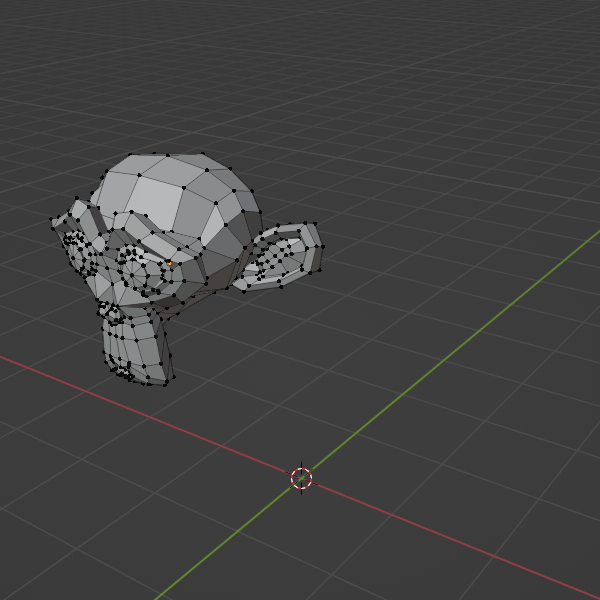
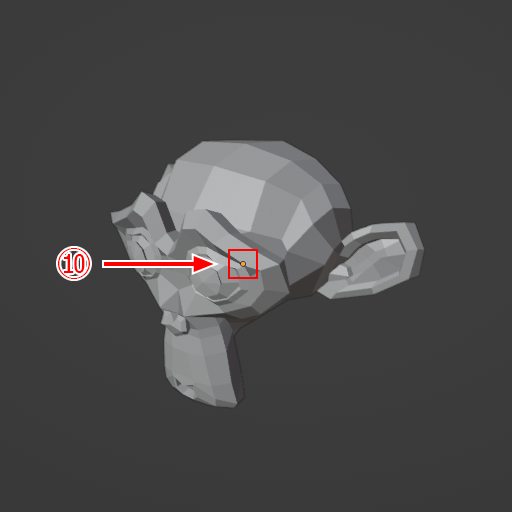
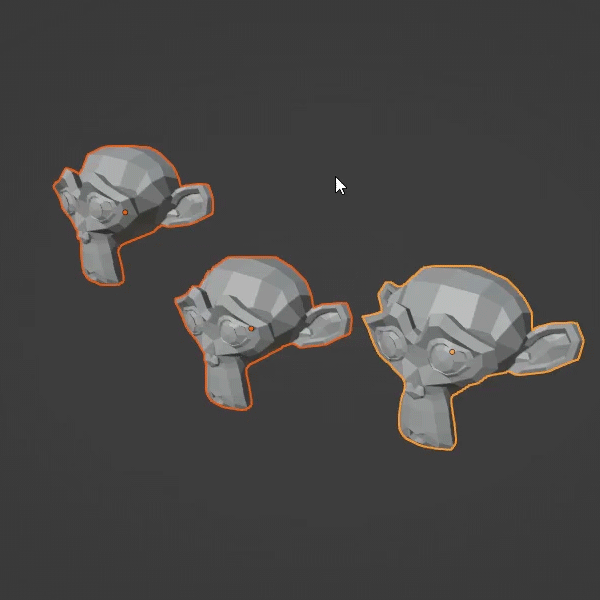











コメント