カーブは非常に便利なツールであり、オブジェクトの形状や動きを作成するためによく使用されます。
種類も多くあり初めて使う方には抵抗があり、使い方もよく分からずあきらめてしまう方もいると思います。
今回は初心者の方でも分かりやすいように、Blenderのカーブの基本的な使い方、機能、使用例について紹介します。
細かい設定などは別の記事で書いていこうと思いますので、今回このような機能があるのだなと感じてくれるとうれしいです。
カーブ
カーブの基本概要
カーブとは何か?
カーブは、制御点と制御ハンドルから構成される曲線です。
これらの制御点とハンドルを操作することで、カーブの形状を自由に変えることができます。
制御点は、カーブ上のポイントであり、カーブの形状を制御するために使用されます。
ハンドルは制御点に接続された線で、カーブの滑らかさや方向を制御します。
制御点とハンドルを選択して移動、回転、スケール変換することで、カーブの形状を自由に変更することができます。これは後述をご覧ください。
カーブの作成方法
カーブは以下の手順から作成できます。
- オブジェクトモードで「shift + A」>「カーブ」から選択します(ベジェカーブ、NURBSカーブ、スプラインカーブなど多くの種類があります)。
- カーブが作成されたら、編集モードに切り替えて制御点やハンドルを調整できます。
カーブの編集と変形
カーブの選択と編集(移動、回転、スケール)
カーブの編集は「編集モード」で行います。
編集モードでは、制御点やハンドルを選択して移動、回転、スケールから、以下の方法で変形操作を行います。
- 移動:制御点やハンドルを選択し、Gキーを押して移動させます。
- 回転:制御点やハンドルを選択し、Rキーを押して回転させます。
- スケール:制御点やハンドルを選択し、Sキーを押して拡大縮小します。
カーブの種類:ベジェカーブ、NURBSカーブ、パス
カーブは複数の種類があります。
ベジェカーブは制御点と制御ハンドルを使用して滑らかな曲線を作成します。
NURBSカーブは数学的な曲線表現を使用し、滑らかな曲線を作成します。
パスは複数の制御点を使用して自由曲線を作成します。
滑らかさの可視化
カーブの滑らかさを可視化したい場合はオブジェクトモードでカーブを選択し、編集モードにします。
その状態からビューポートオーバーレイ>カーブ編集モード>ノーマルにチェックを入れることで可視化できます。
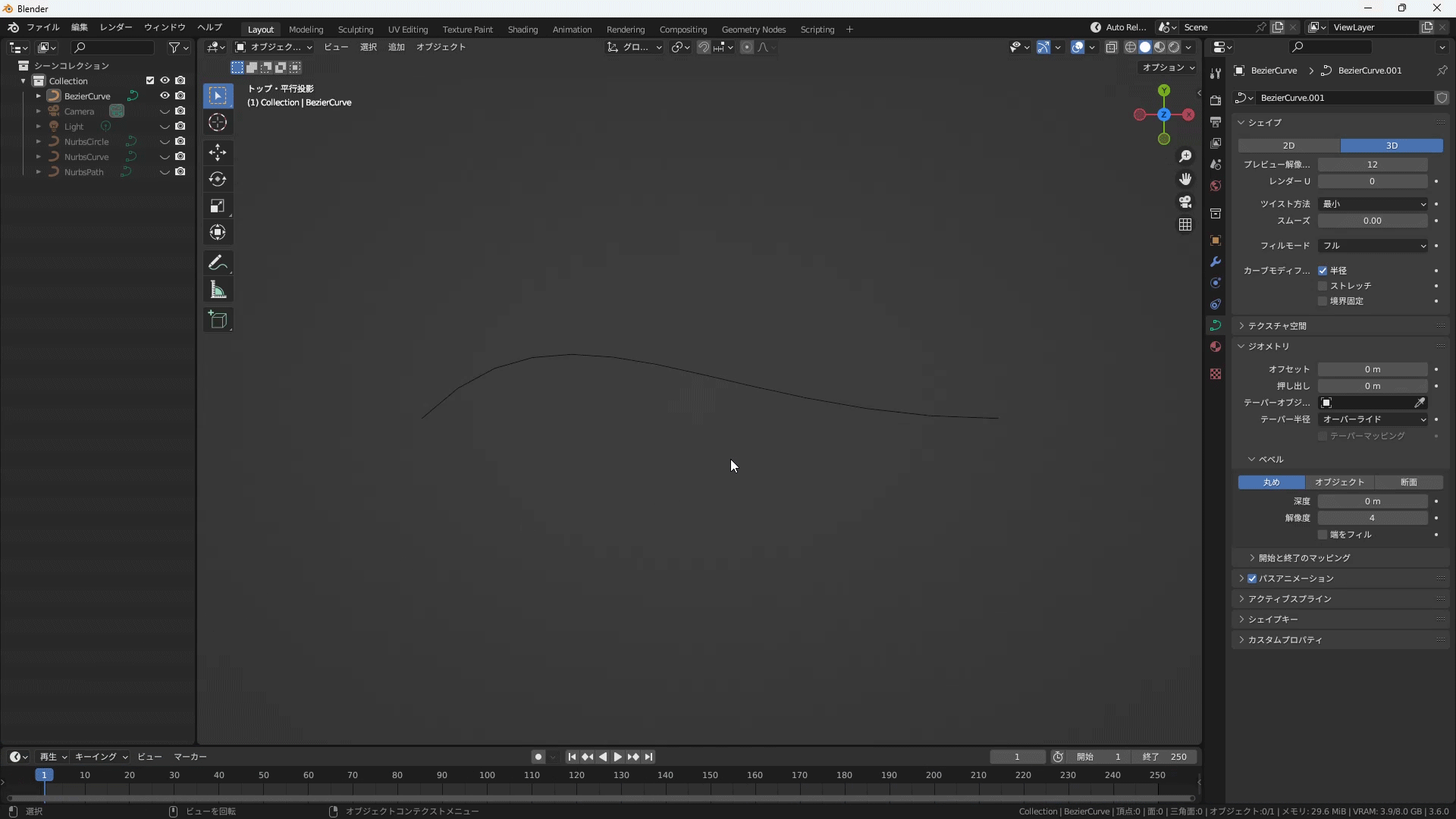
動画では上図のようになります。
滑らかさはオブジェクトデータプロパティ>シェイプのプレビュー解像度から調整できます。
カーブの機能と設定
表示方法
オブジェクトデータプロパティから調整することで、さまざまな効果を得ることができます。
プロパティエディターを使用して、カーブの太さや表示方法などを設定することができます。
今回はこういう機能があると分かっていただければ十分です。詳しくは別の記事で紹介します。
カーブの解像度と滑らかさ調整/フィル
カーブのプレビュー解像度と、ベベルの深度と解像度を調整することで、より滑らかな曲線を作成することができます。
プレビュー解像度はオブジェクトデータプロパティ>シェイプから
深度と解像度は、オブジェクトデータプロパティ>ジオメトリ>ベベルから調整することができます。
端を塞ぐにはオブジェクトデータプロパティ>ジオメトリ>ベベルの端をフィルのチェックを入れます。
今回はこういう機能があると分かっていただければ十分です。詳しくは別の記事で紹介します。
「パスに追従」でアニメーションを作る
アニメーションにも活用することができます。
以下の手順から「パスに追従」したアニメーションを作ることができます。
- オブジェクトとカーブを用意します。
- オブジェクトを選択し、コンストレイントプロパティ>オブジェクトコンストレイントを追加>パスに追従を追加します。
- ターゲットにパスを入れます。
- パスアニメーションをクリックし再生するとパスに沿ってオブジェクトが移動するアニメーションができました。
オススメの本
モデリングからテクスチャ、ウェイト、ライティングやレンダリングまで一通りを学ぶことができます。
手順や各種機能についても説明がされていて分かりやすい参考書となっていました。
SHOP
BOOTH
-マナベルCG 出張所-
マナベルCGではBOOTHにて、アセットショップ「マナベルCG 出張所」を開設しています!
テクスチャもpsd、もしくはspp付きで販売していますので、是非とも足を運んでみてください!



まとめ
カーブが使えるようになるとモデリングもそうですが、アニメーションの付け方の幅も大きく変わってきます。
ケーブルやウォレットチェーンなどカーブの掛かった形状はカーブを使うとその流れの通りに作れ、配置もできます。
アニメーションはカーブに沿って動かすことができ、オブジェクトの周りを回転する衛星的な動きもすぐに付けることができるので数値を入れる作業をせずに動きを付けられます。
Twitterも運営していますのでフォローしてくるとうれしいです。
記事投稿のお知らせもしていますのでよろしくお願いいたします。
以上、最後まで読んでいただきありがとうございました。
ここの記事で使用しているのはBlender3.6.0となっています。

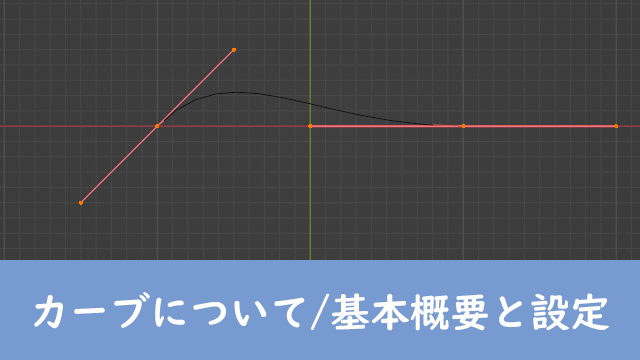


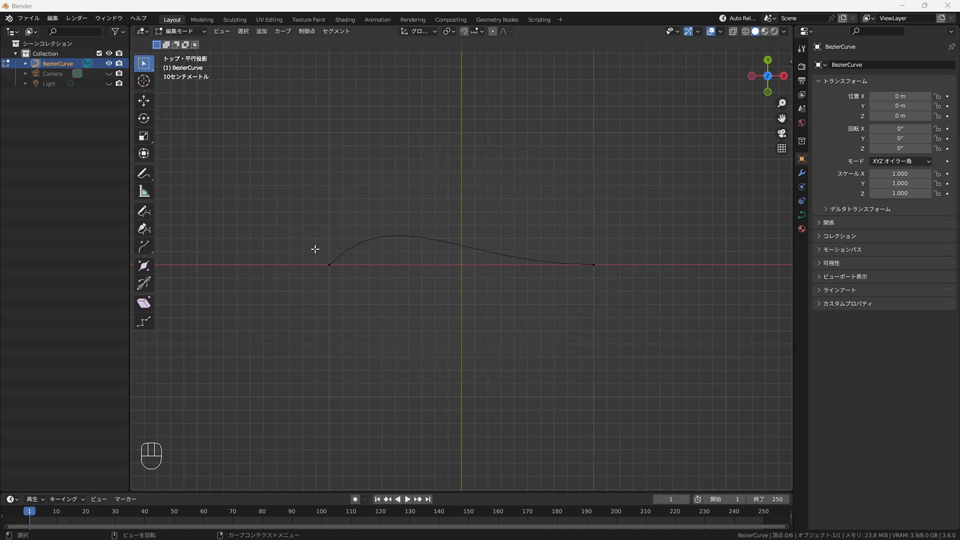
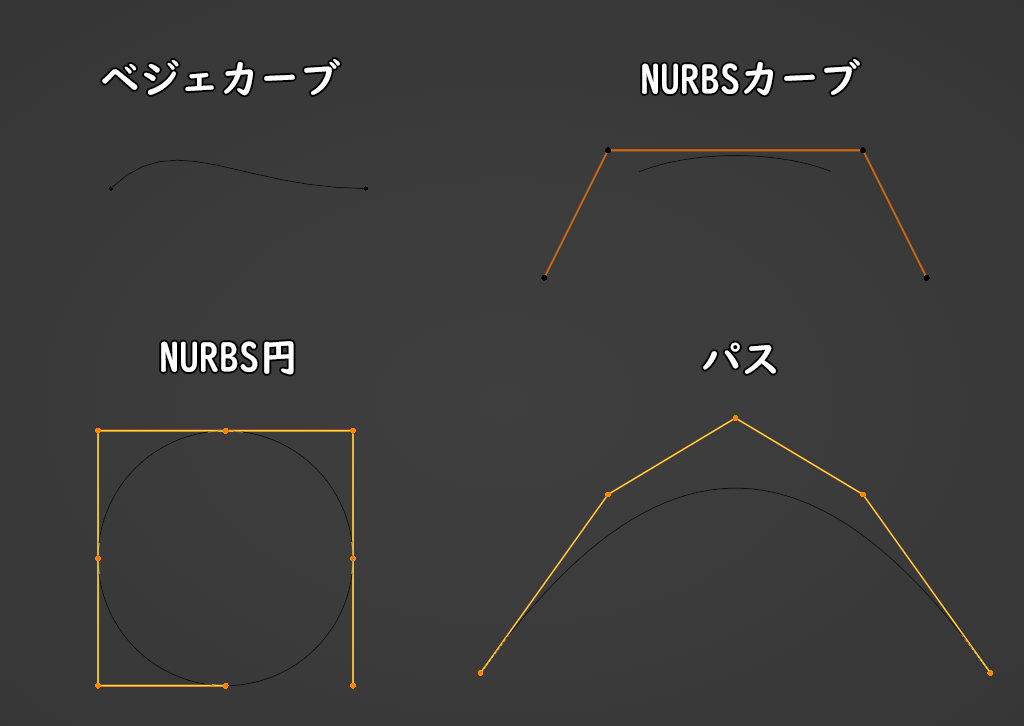
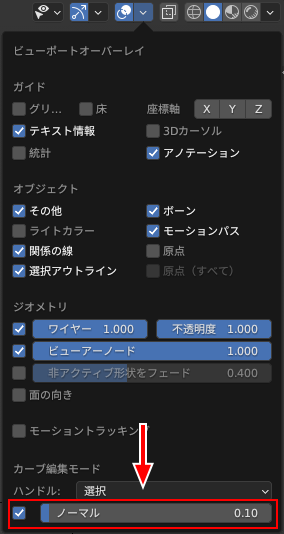
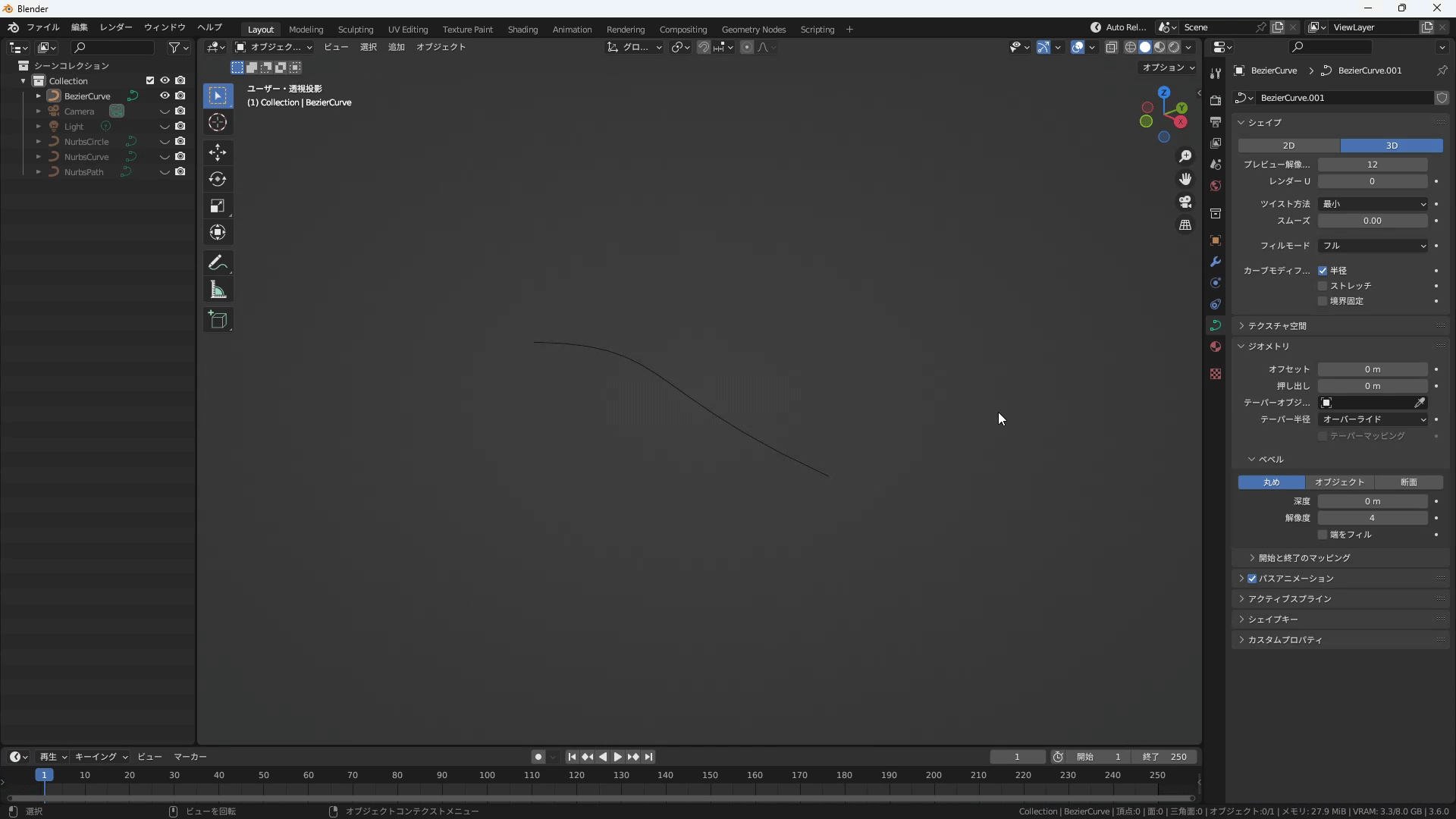
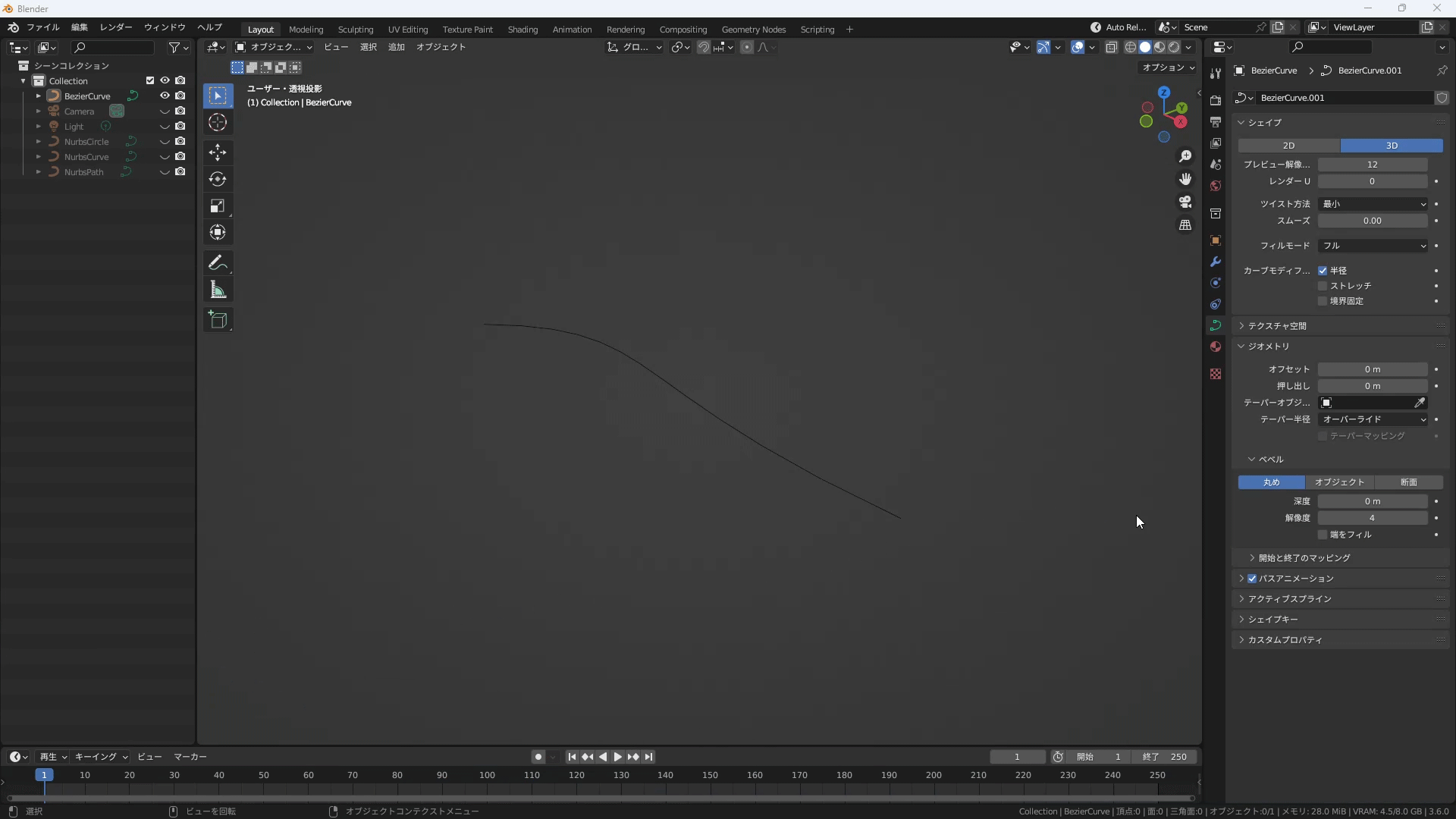










コメント