YoututbeなどでBlenderのモデリング紹介の動画を見ると、を見ることがあると思います。
実はこれ、Blenderに標準搭載されているアドオンではなく、外部からインストールすることで使用できるアドオンなのです。
Screencast Keysというアドオンで、無料でダウンロードすることができます。
今回はScreencast Keysについて紹介します。
Screencast Keys
Githubからダウンロード
nitti/Screencast-Keys
まずはアドオンをダウンロードします。こちらのGithabからダウンロードしてください。
ダウンロードするのは赤枠で囲われた.zipとなります。
最新のヴァージョンをダウンロードすることをオススメします。
2022年12月23日の時点ではVersion 3.8が最新でした。
アドオン(Screencast Keys)をインストールする
Githubから「Screencast Keys」をダウンロードしたら、Blenderにインストールしましょう。
編集>プリファレンスからウィンドウを表示します。
左の項目からアドオンを選択し、右上のインストールをクリックします。
その後ダウンロードしたzipファイルを選択しインストールします。
インストール後は「Screen」と検索するとScreencast Keysのアドオンが出てきますので、チェックを付けてアクティブにします。
ダウンロードしたアドオンはzipのままで大丈夫です。この状態でインストールを行います。
ビューポート上で「N」を押し右側のタブに「Screencast Keys」が追加されていればインストールは完了です。
Screencast Keysの使い方
最後に使い方を紹介します。1番上の赤枠で囲われている所のチェックを入れます。
すると左下(僕の場合)にマウスのアイコンが表示される思います。
出ない場合はオブジェクトを選択して何か操作をしてみましょう。これでアイコンが出ます。
これでScreencast Keysが使えるようになります。以降では各種機能を紹介します。
数が多いので分割しています。
| 項目 | 機能説明 |
|---|---|
| カラー | アイコンと文字の色を調整 |
| 影 | 文字の下に影を表示 |
| 背景 | アイコンと文字の下に単色の下地を表示 |
| フォントサイズ | 文字のサイズを調整 |
| 余白 | マウスと文字の間隔を調整 ですが位置も移動するので基本的には0で良いと思います。 |
| ライン幅 | マウスアイコンのラインサイズ調整 |
| Mouse Size | マウスアイコンのサイズを調整できます。 |
| 項目 | 機能説明 |
|---|---|
| Origin | アイコンの表示場所を調整 |
| Align | どこを原点にするかを調整 |
| オフセット | アイコンの位置を調整 |
| Display Time | 操作したキーの表示時間を調整 |
| Max Event History | 操作履歴の表示数を調整 |
| Repeat Count | 直前で同じキー操作をした際に×2、3、4と表示 |
| 項目 | 機能説明 |
|---|---|
| Show Mouse Events | マウスアイコンの表示/非表示 |
| Show Last Oparetor | 最後に操作した内容の名称を表示 |
| Experimaental | OFFにしておきます。 説明を見ると使用するとブレンダーが不安定になる可能性があるらしいです。 |
オススメの本
モデリングからテクスチャ、ウェイト、ライティングやレンダリングまで一通りを学ぶことができます。
手順や各種機能についても説明がされていて分かりやすい参考書となっていました。
SHOP
BOOTH
-マナベルCG 出張所-
マナベルCGではBOOTHにて、アセットショップ「マナベルCG 出張所」を開設しています!
テクスチャもpsd、もしくはspp付きで販売していますので、是非とも足を運んでみてください!



まとめ
動画や講習で人に教えるという方にはオススメのアドオンだと思います。
Twitterも運営していますのでフォローしてくるとうれしいです。
記事投稿のお知らせもしていますのでよろしくお願いいたします。
以上、最後まで読んでいただきありがとうございました。
ここの記事で使用しているのはBlender3.3.0となっています。

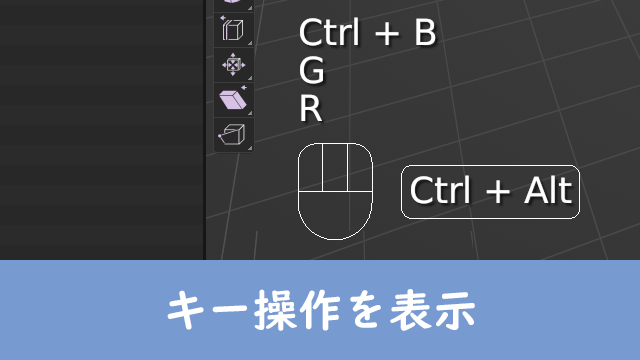
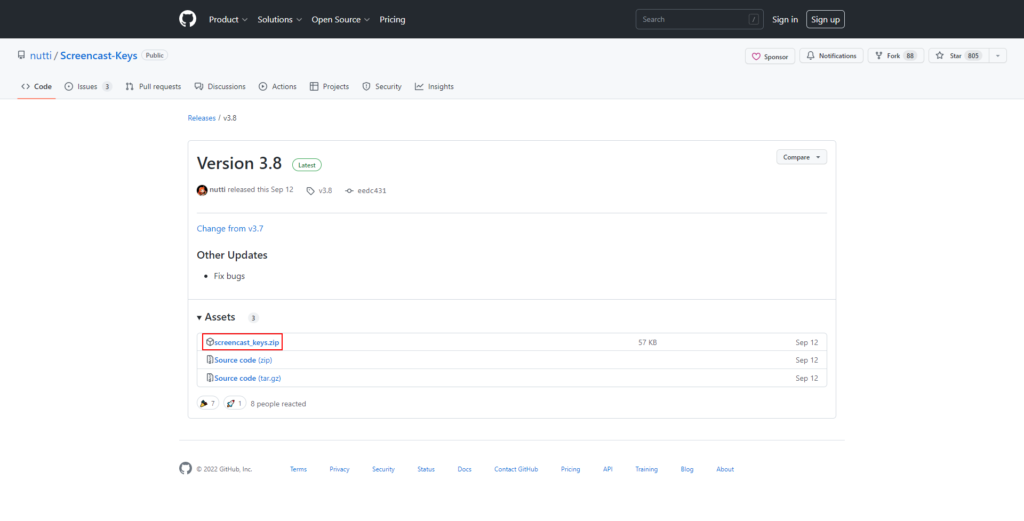
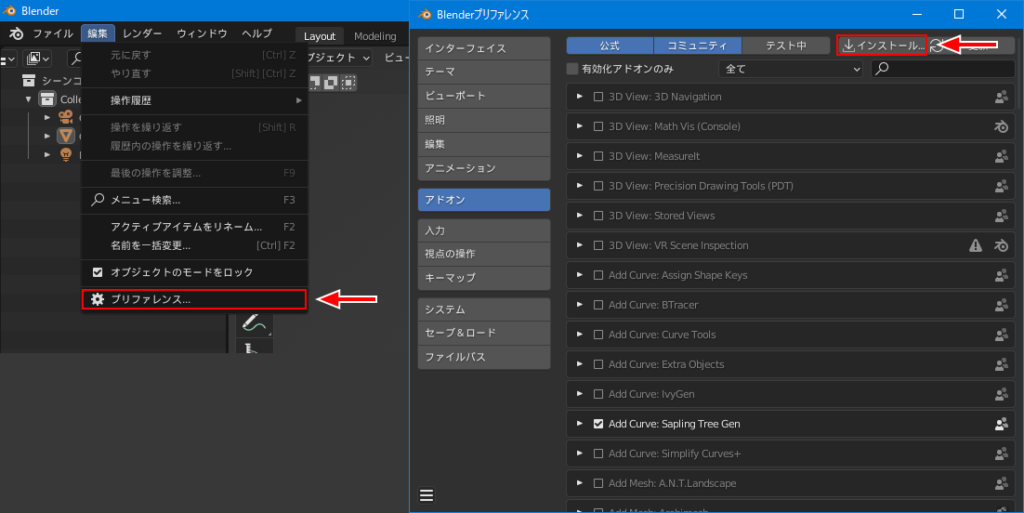
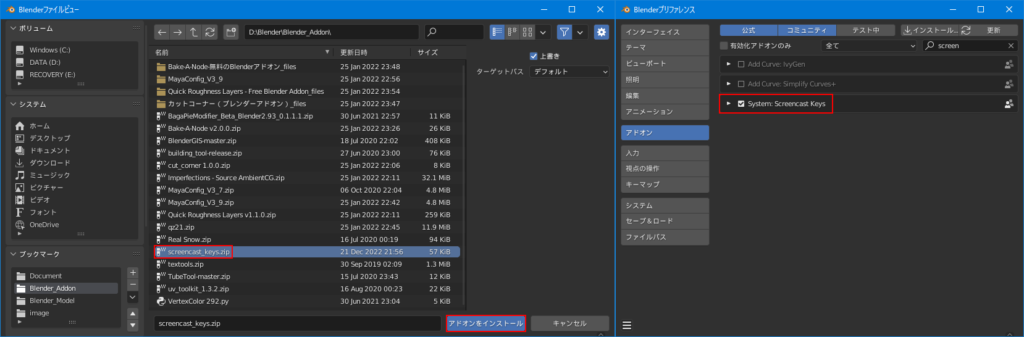
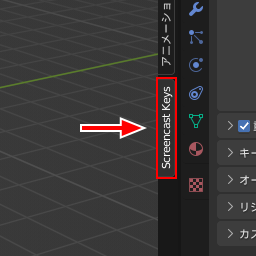
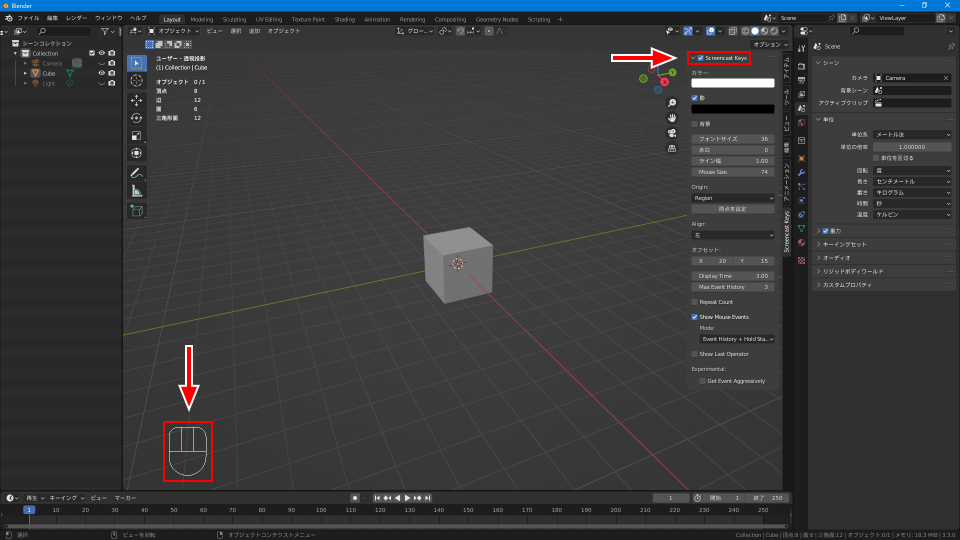
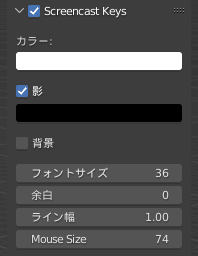
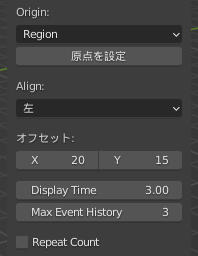
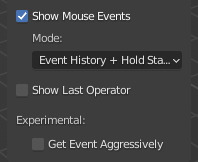


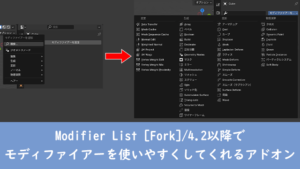

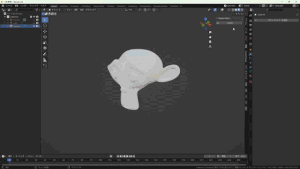
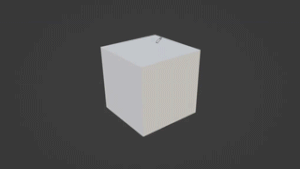
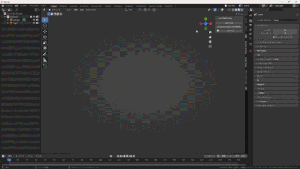


コメント