Blenderのスクリューモディファイアーを使うと、断面を回転させることで一瞬で形状を作ることができます。
螺旋状の物、ツボやコップなどの断面が一定な物はこれ1つで作ることができるので、モデリング作業がかなり効率化できると思います。
今回はスクリューモディファイアーについて紹介します。
スクリューモディファイアー
スクリューは生成の列にあります。
各種項目は上図の通りです。
今回は断面を用意して紹介していきます。
「shift+A」から円を出し、移動や回転に数値が入っているとうまく使えないので「ctrl+A」で適用しましょう。
スクリューモディファイアーの回転軸は原点(黄色点)です。
場所を変える際は編集モードで移動するか、オブジェクトモードで移動後に適用をしましょう。
角度
オブジェクトが回転する角度を設定します。
360°で1回転し、それ以上の数値を入れるとさらにさらに回転します。
スクリュー
設定した軸方向での距離を調整します。入力した数値分だけ軸方向に移動します。
1回転で設定した数値分の移動がされます。0にすると間隔が空きません。
反復
設定した軸方向にオブジェクトを繰り返して並べる機能です。
バネなどはこんな感じに作ればいいですね。似たような機能だと【配列モディファイアー】があります。
詳しくは下記からご覧ください。
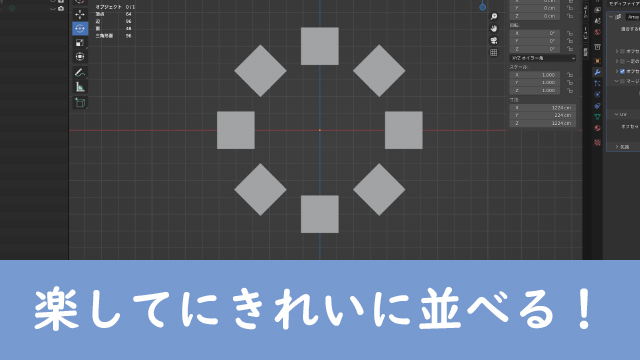
座標軸
設定したXYZの座標軸の方向にスクリューします。
軸オブジェクト
原点の軸にするのではなく、設定したオブジェクトを軸にしてスクリューをかけることができます。
上の例ではCubeを軸に設定しています。
オブジェクトスクリューをオンにすると、軸オブジェクトの移動に合わせてスクリューします。
ビューのステップ数/レンダー
ビューのステップ数は3Dビューポート上で表示される回転時の頂点数を、
レンダーはレンダリング時の頂点数になります。基本的には同じ数値でいいと思います。
どのように変わるかというと
角度を360°(1回転)、ビューのステップ数を16にしたとすると1回転で16頂点
角度を720°(2回転)、ビューのステップ数を16にしたとすると2回転で16頂点(つまりは1回転で8頂点)ということになります。
マージ
頂点間の距離が数値以下の場合はマージされます。
UV伸縮
この機能は適用後にUVマップ上で0~1にピッタリとUVを納めることができます。
Uのみの場合は横、Vのみの場合は縦、UV両方の場合は縦横ともに0~1にピッタリと納まります。
ノーマル
スムーズシェーディング
オンにするとスムーズが掛かります。
スクリュー時にはオブジェクトにスムースシェードをかけても滑らかになりません。
滑らかにするにはここの設定をオンにする必要があります。
順序を計算
法線とシェーディングの問題を回避する機能です。
逆転
法線方向を反転します。ようは表裏が逆になります。
ツボを作ってみる
今回紹介したスクリューモディファイアーでツボの形状を作ってみます。
上図のように辺で形を作ります。カーブでもメッシュでもどちらでも大丈夫です。
これにスクリューモディファイアーを追加してみます。するとこれだけでツボの形が作れました。
オススメの本
モデリングからテクスチャ、ウェイト、ライティングやレンダリングまで一通りを学ぶことができます。
手順や各種機能についても説明がされていて分かりやすい参考書となっていました。
SHOP
BOOTH
-マナベルCG 出張所-
マナベルCGではBOOTHにて、アセットショップ「マナベルCG 出張所」を開設しています!
テクスチャもpsd、もしくはspp付きで販売していますので、是非とも足を運んでみてください!



まとめ
ツボや皿、コップなどの断面が一定の物であれば基本形状はすぐに作れるのがこのモディファイアーの良いところです。
またバネなどの断面が一定で続いていく物の形状も楽に作れますので非常に効率的に作業ができると思います。
Twitterも運営していますのでフォローしてくるとうれしいです。
記事投稿のお知らせもしていますのでよろしくお願いいたします。
以上、最後まで読んでいただきありがとうございました。
ここの記事で使用しているのはBlender3.5.1となっています。

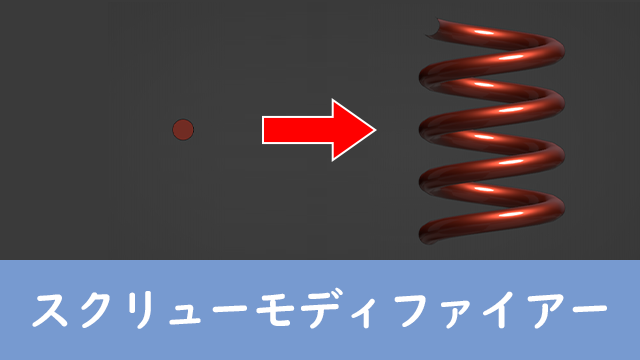
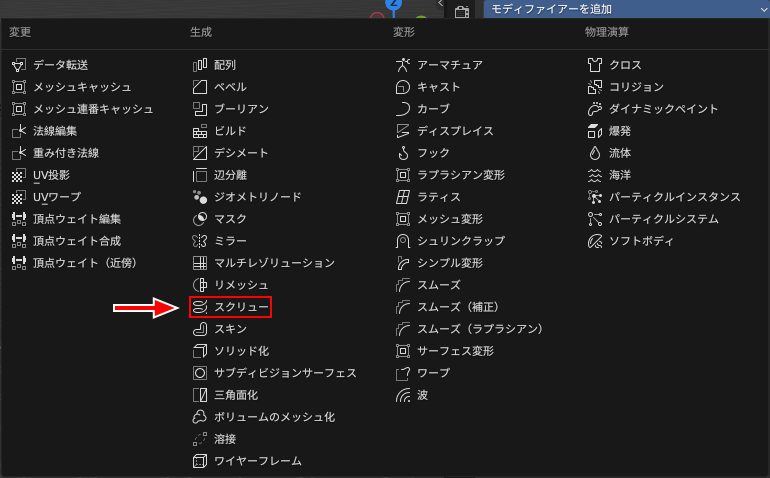




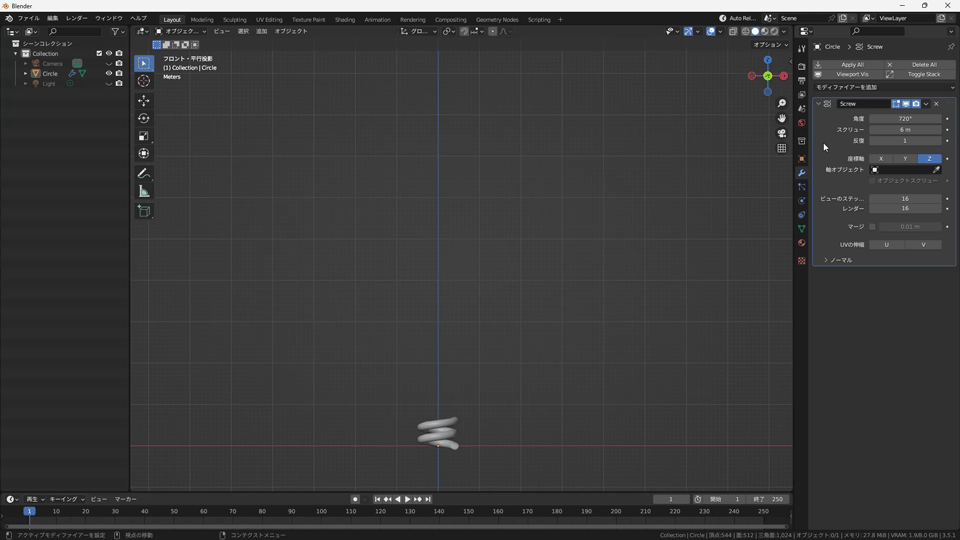
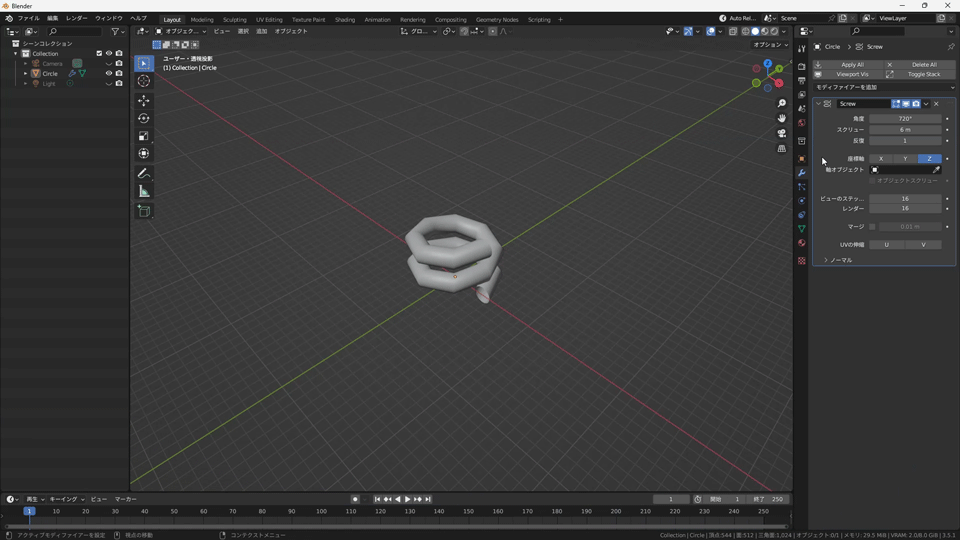


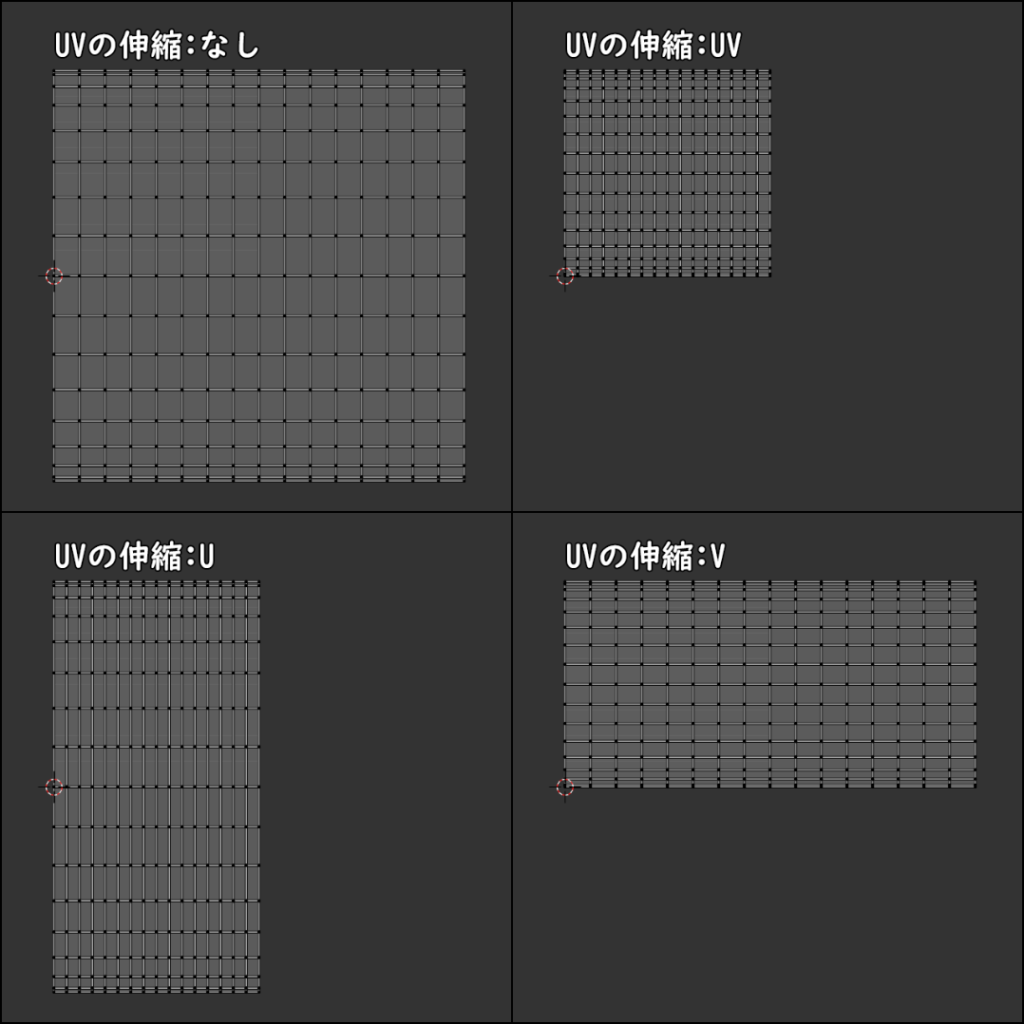


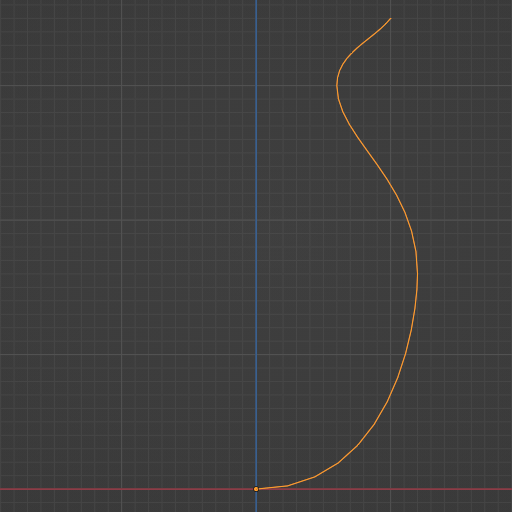


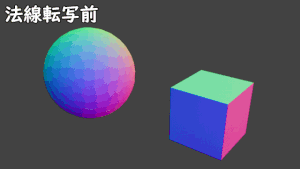







コメント