Blenderには、彫刻の作るような直感的に3Dモデルを作るスカルプトという作成方法があります。
スカルプトいえばZBrushが有名だと思いますが、Blenderも負けていないと思います。(そもそも無料でここまでの機能があることがすごいので。)
サムネイルのモデルも20分でサクッと作ったものなので、短時間で複雑なものも作れるのが魅力です。
1回ではすべてを紹介することは難しいので今回は基本的な操作方法を紹介します。
基本操作
スカルプトモード
Blenderを立ち上げたら以下のどれかを選択します。
- スカルプティングを選択
- もしくはファイル>新規>スカルプティングを選択
- ワークスペースからSculptingを選択
- 左上(もしくはctrl+tab)からスカルプトモードを選択
1.もしくは2.からスカルプトモードにすると少し雰囲気が変わったと思います。
これがスカルプトモードです。
3.もしくは4.からスカルプトモードにした場合は3Dビューポートに表示されたオブジェクトが表示されます。
スカルプトをする際はある程度ポリゴン数がないとうまく使えないので、キューブなどを出してサブディビジョンサーフェイス(上の動画ではビューポートのレベル:6にしています)使い、それを適用してからやることをオススメします。
各種項目
ブラシ
左のツールバーには複数のブラシがあります。基本的にはここのブラシを使い作っていきます。
数も多いので別の記事で書きます。その際にはリンクを貼ります。
ブラシのサイズ/強さ
ブラシのサイズ、強さを変更できます。ショートカットキーもあります。
| ショートカットキー | 各種機能 |
|---|---|
| F | サイズ |
| shift+F | 強さ |
ブラシ方向
+だと凸、ーだと凹の方向にスカルプティングします。
ここで変更するのは大変なので、普段はctrlを使っています。
ctrlを押しながらだと反対の方向にスカルプティングができるのでこちらの方が便利です。
ブラシ
ブラシの設定をします。
思うに使うのは上の4つだと思うのでその紹介をします。
半径の基準
半径の基準を設定します。
ビュー
ビューに対するサイズにします。ズームイン/アウトしてもビューでのブラシのサイズは変わりません。
シーン
シーンに対するサイズにします。
法線の範囲
ブラシ半径と法線を取得するのに必要とされる比率です。
正直何か差があるようには感じませんでした。
ハードネス
ブラシの減衰を開始する場所が端からどれくらいなのかを設定します。
0だとスムーズ、1だと減衰なしになります。
自動スムーズ
ストロークに使用押されるスムージングの量です。
0と1を比べると滑らかさに違いが見られます。
テクスチャ
テクスチャをブラシとして使います。
Blenderにはデフォでいくつかテクスチャがありますのでそちらを使ってみます。
- テクスチャプロパティから新規をクリックします。
- タイプ:画像または動画からテクスチャの種類を選びます。(今回は1番下の木目を選択しました)
これでブラシを使ってみるとテクスチャが反映されたブラシになりました。
テクスチャの角度はテクスチャ角度、もしくは「ctrl+F」で調整できます。
元のブラシにする際は画像の×を押せば元のデフォのブラシになります。
ストローク
減衰
ブラシの減衰の仕方を設定します。
カーソル
カーソルの色などを調整できます。
ミラー
XYZの軸でメッシュを対称にします。
Dynopo
ダイナポ(正式にはダイナミックトポロジー)といいます。
ディティールサイズに合わせてメッシュの構造を変更します。(ポリゴンが増えたり減らしたしします。)
ディティールサイズ
細分化されていない面を細かく割ったり少なくしたりします。
理想的な形を作れる分頂点が多くなるので注意が必要です。
リファイン方法
Dynopo中のメッシュの追加削除する方法を設定します。
- 辺を細分化
- 辺を結合
- 細分化と結合
と3種類ありますが、基本的には細分化と結合で大丈夫です。
ディティールタイプ
Dynopo中のメッシュのディティールサイズを計算する方法を設定します。
- 相対ディティール
- 固定ディティール
- ブラシディティール
- 手動ディティール
の4つがありますが、基本的には相対ディティールで大丈夫です。
スムーズシェーディング
スカルプトをスムーズで行います。
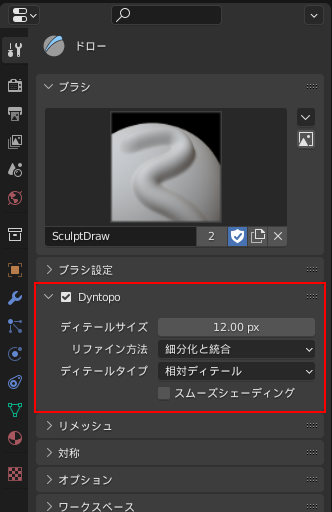
DynopoのON/OFFは「ctrl+D」、もしくは右のアクティブツールとワークスペースの設定からもできます。
SHOP
BOOTH
-マナベルCG 出張所-
マナベルCGではBOOTHにて、アセットショップ「マナベルCG 出張所」を開設しています!
テクスチャもpsd、もしくはspp付きで販売していますので、是非とも足を運んでみてください!



まとめ
今回は簡単に基本操作について紹介しました。
キャラクターやクリーチャーはスカルプトで作成してから、リトポロジーをして作成することが多くあります。
背景物でもスカルプトでディティールを作り込み込んだハイモデルを作り、それを基にローモデルにノーマルマップを転写しますので、使い道は多くありますね。
ちなみに下からだとこんな感じです。虫とキノコが合体したイメージで作ってみました。
何かゲームでいそうですよね。
Twitterも運営していますのでフォローしてくるとうれしいです。
記事投稿のお知らせもしていますのでよろしくお願いいたします。
以上、最後まで読んでいただきありがとうございました。
ここの記事で使用しているのはBlender3.3.2となっています。


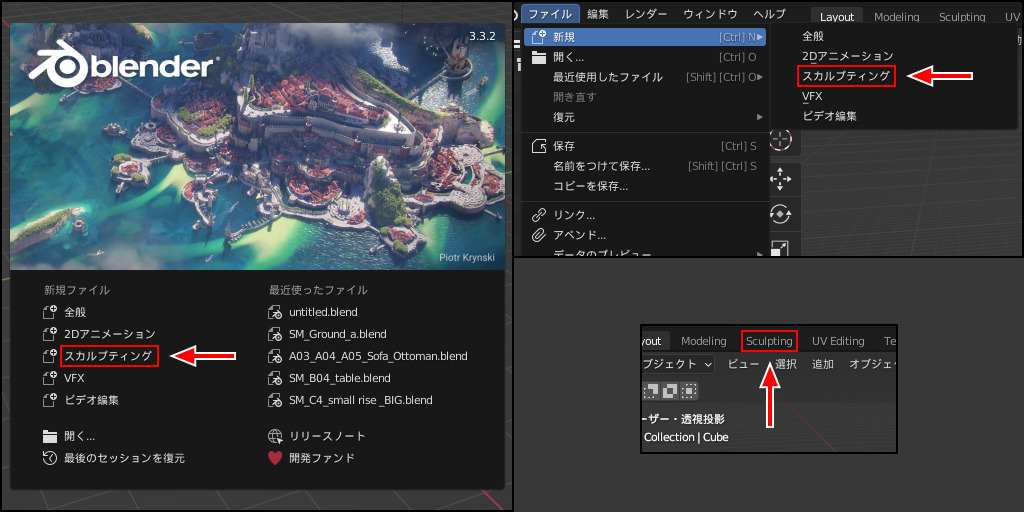
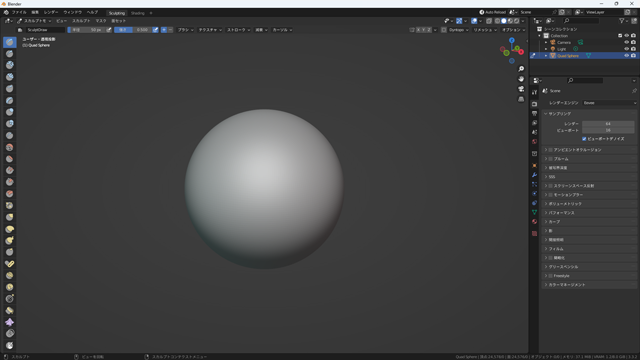


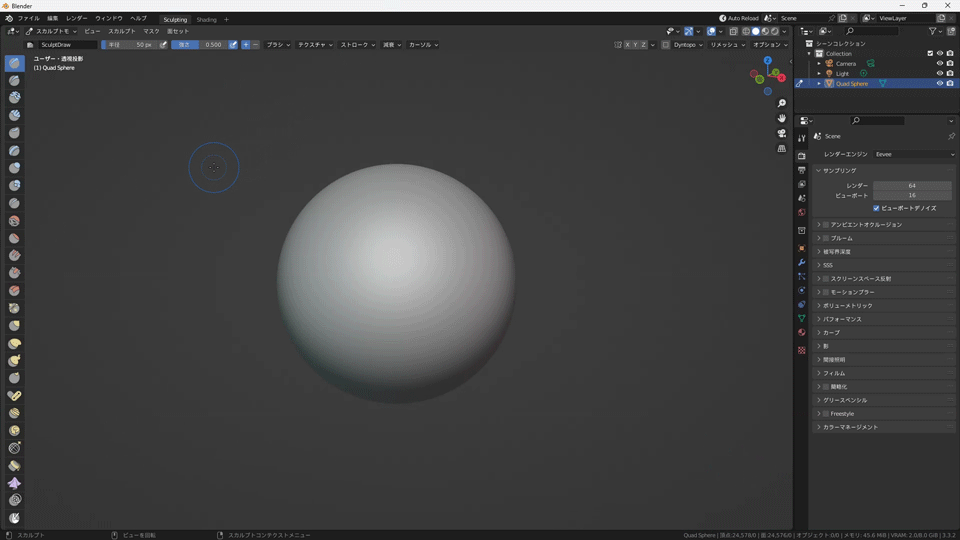
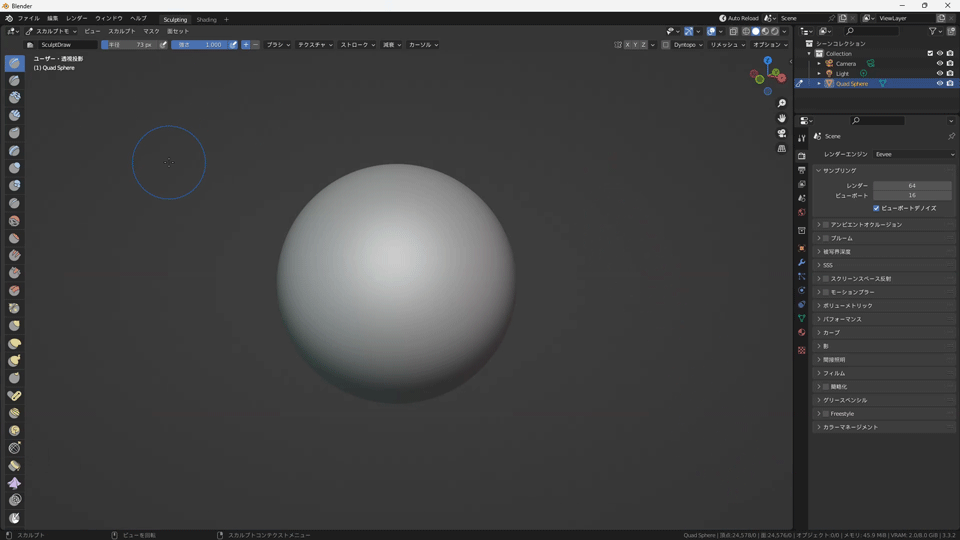
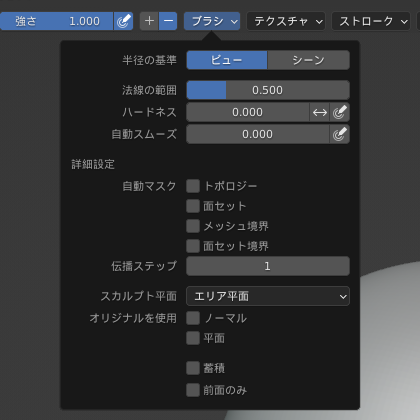

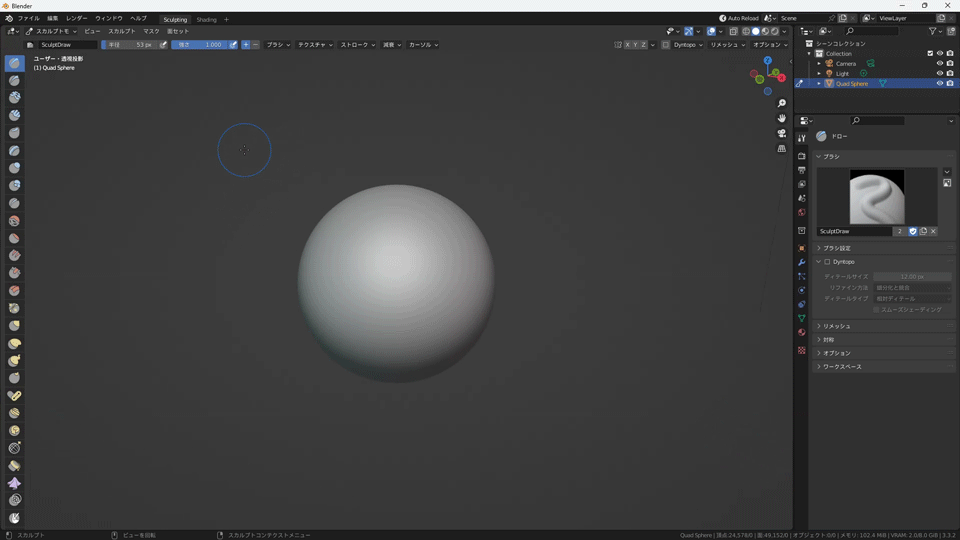

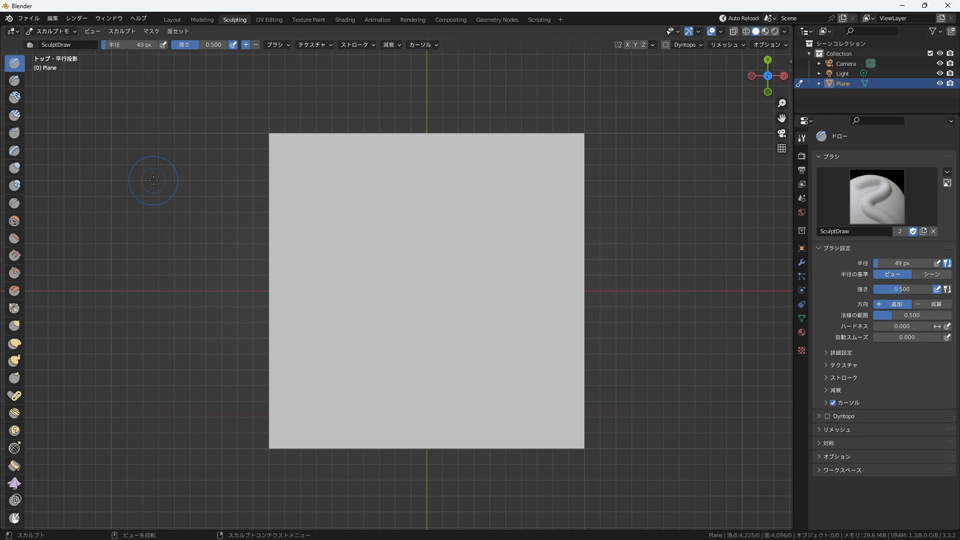
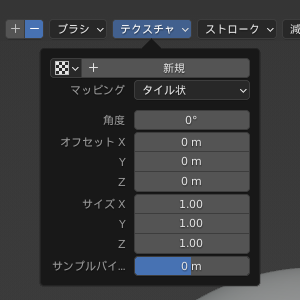

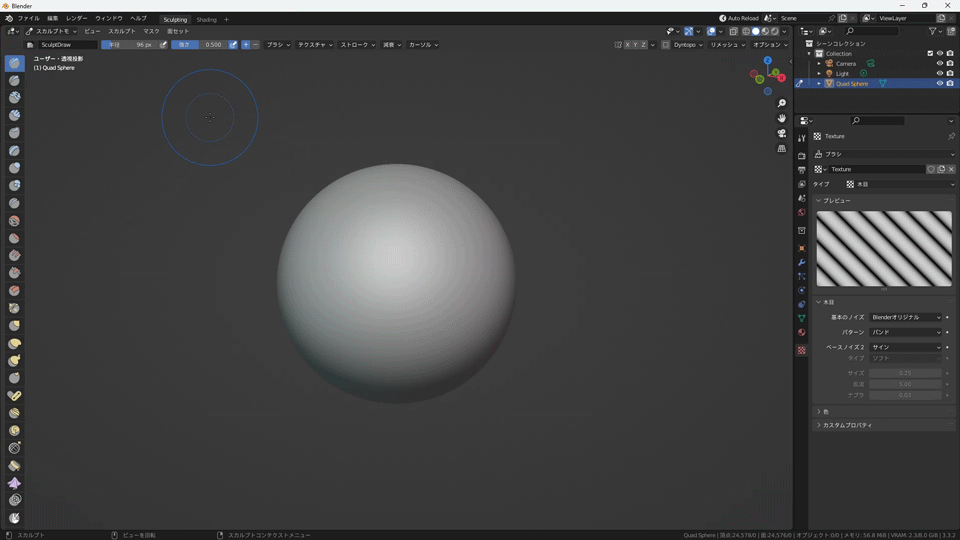
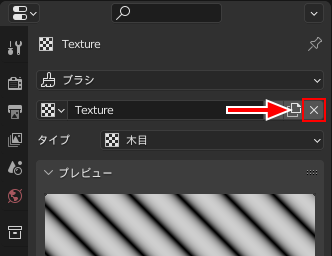
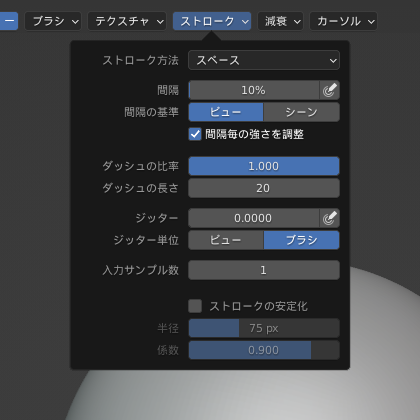

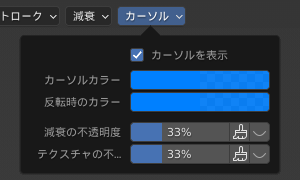
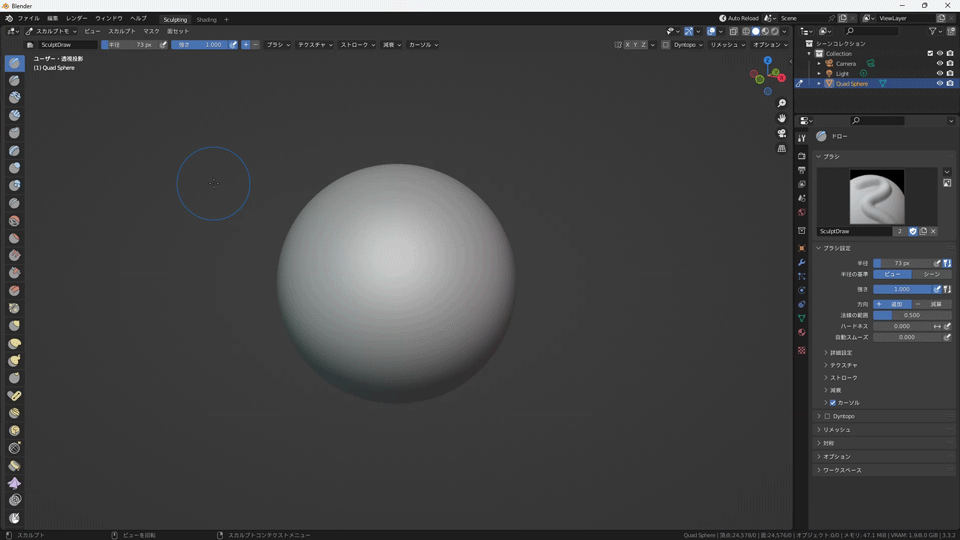
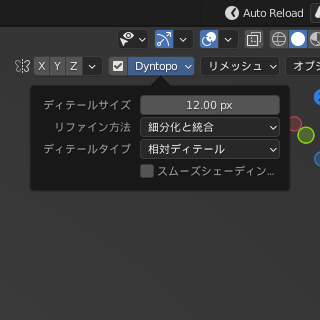
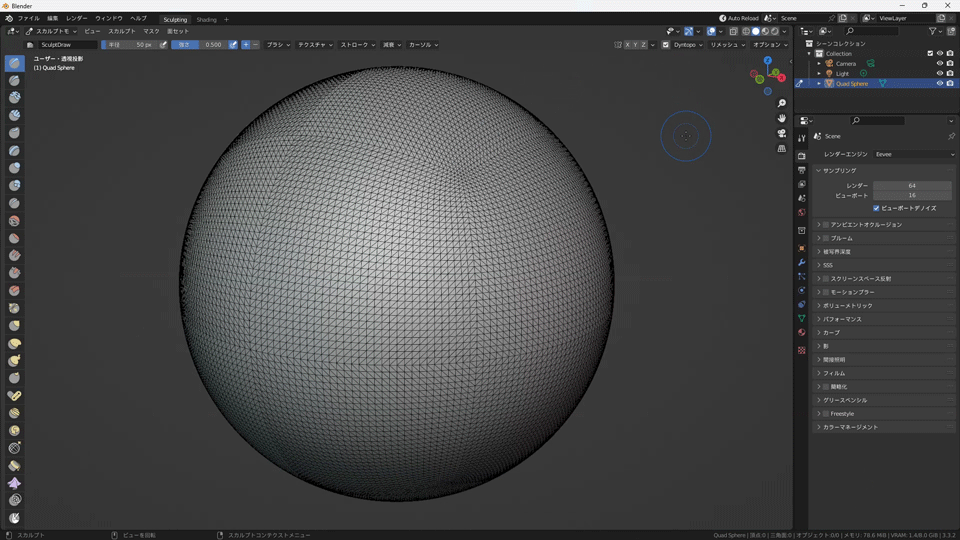
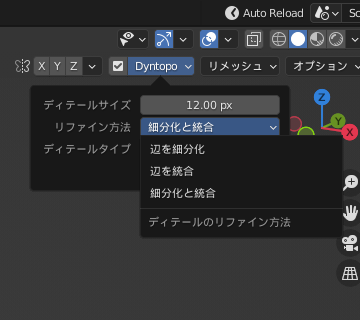
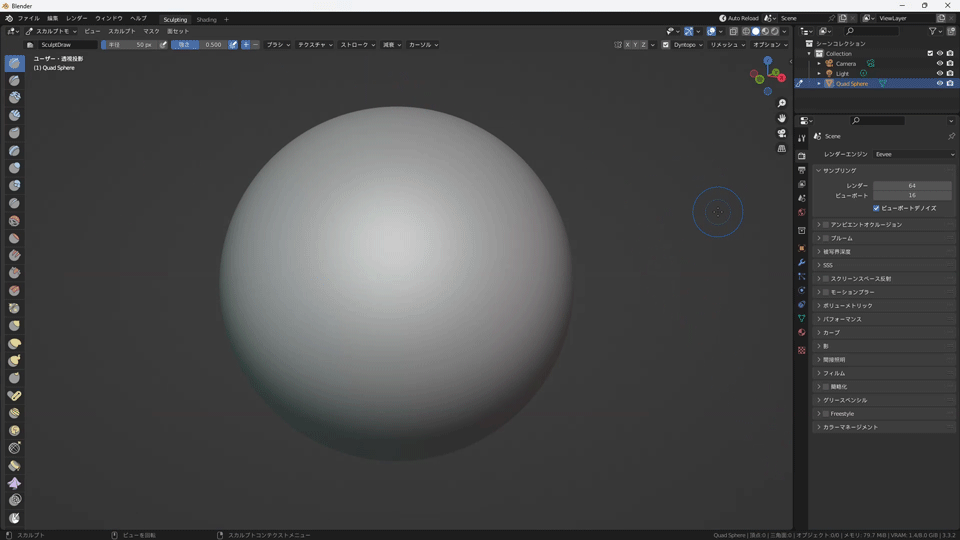










コメント