オブジェクトを回転させてその角度に合わせて動かしたい時や、面の向きに合わせて動かしたい時に役立つのが変換軸(トランスフォーム座標系)の変更です。
これを変えることで「移動、回転、スケール」をかける際に、何を基準にするかを決めることができます。
今回は変換軸について紹介します。
目次
変換軸の表示
- オブジェクトを選択した状態で画面右上のビューポートギズモ>移動、回転、スケールのチェックを付けると表示されます。
- もしくは左に表示されているツールバーから移動、回転、スケール、トランスフォームのいずれかを選択すると表示されます。4つ目のトランスフォームは全てのギズモが表示されます(ツールバーが表示されていない場合はショートカットキー「T」で表示することができます)。
- 元のギズモが出ない状態にしたい時は一番上の選択モードにしましょう(デフォではこの状態です)。
CHECK
ショートカットキー「shift+スペースキー」でウィンドウを表示し選択することもできます。
変換軸(トランスフォーム座標系)全6種類
ビューポートの上にある中央部分にあるタブから変換軸を変えることができます。
CHECK
ショートカットキー「,(カンマ)」から変換軸を変えるもできます。
グローバル
- 変換軸をワールド空間に合わせます。
- ギズモのナビゲートと同じ向きになります。
CHECK
グローバルの状態ではどのような変更をしてもこの軸の向きが変わることはありません。
ローカル
- 変換軸をオブジェクトのローカル空間に合わせます。オブジェクトが回転するとそれに合わせて軸が一致します。
- 編集モードでも軸はローカルに合わせた向きになります。
ノーマル
- 編集モードで選択した頂点、辺、面の法線を平均化した向きにZ軸が向くように変換軸を合わせます。
- 法線を確認したい時はビューポートオーバーレイ>ノーマルから頂点、辺、面をアクティブにします。サイズも調整できるので好みに合わせることができます。
CHECK
オブジェクトモードではローカルと同じ変換軸になります。
ジンバル
- 変換軸を回転モードに合わせます。
- アイテム>回転のプルダウンから回転モードを選択できます(デフォではXYZオイラー角となっています)。ここで設定するモードに合わせて軸が変わります。
ビュー
- 変換軸をカメラの視点に合わせます。
- カメラ視点で移動すると、Xでは左/右、Yでは上/下、Zでは近づく/遠ざかるとなります。
カーソル
- 変換軸を3Dカーソルに合わせます。
左に表示されている「ビュー>3Dカーソルの回転」から軸を調整できます。
数値の確認ができる表はショートカットキー「N」で表示されます。
オススメの本
リンク
リンク
SHOP
BOOTH
-マナベルCG 出張所-
マナベルCGではBOOTHにて、アセットショップ「マナベルCG 出張所」を開設しています!
テクスチャもpsd、もしくはspp付きで販売していますので、是非とも足を運んでみてください!



まとめ
いかかでしたでしょうか。
変換軸は基本的にはグローバルを使いますが、それだけで作業していくのやはり限界があるので、状況に応じたモードにして制作していくのが1番ですね。
多く使われるのは、グローバル、ローカル、ノーマルだと思いますが他のモードも知っておいて損はないと思いますので、これを機にこんなのがあったな程度でも覚えてくれれば幸いです。
以上、最後まで読んでいただきありがとうございました。
使用バージョン
ここの記事で使用しているのはBlender3.2.0となっています。

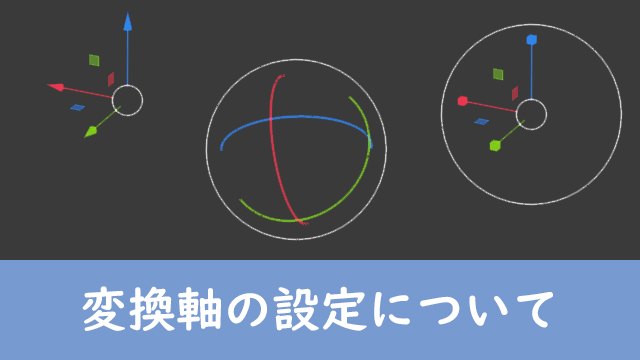
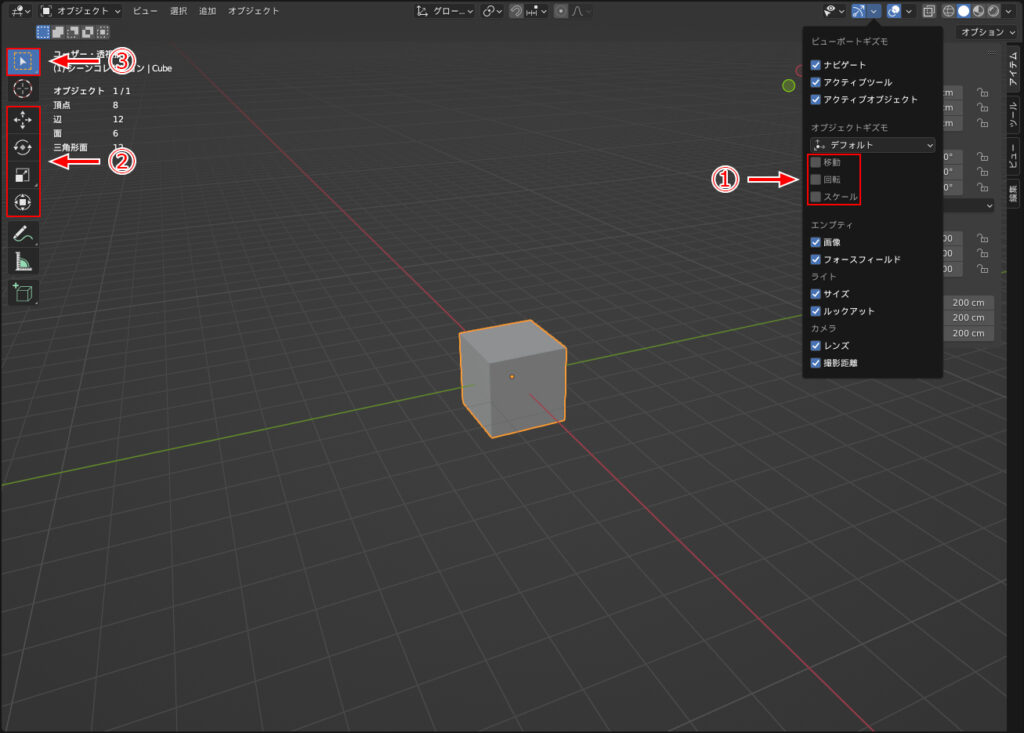
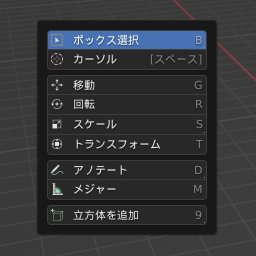
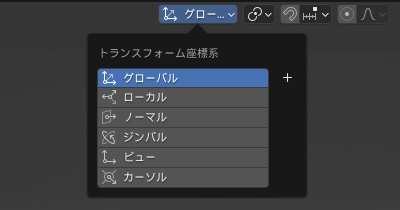

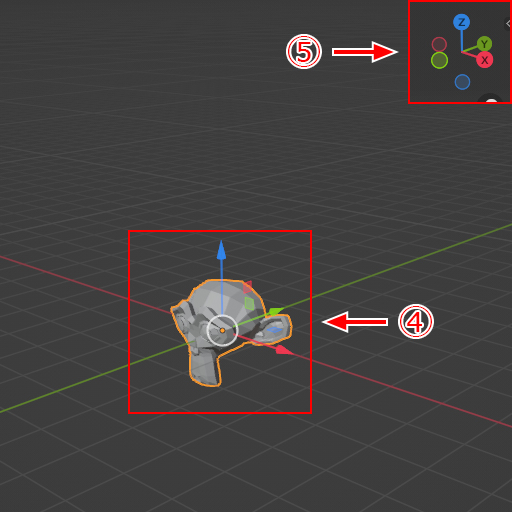
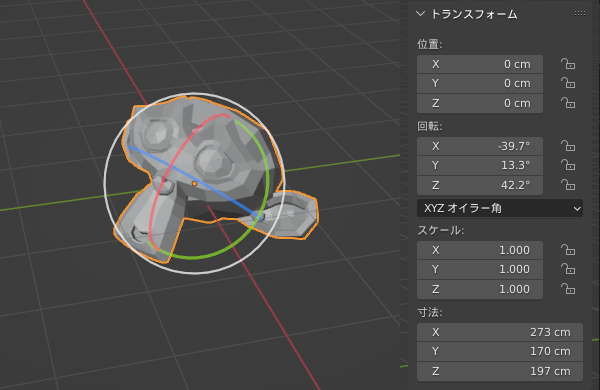














コメント