Magicavoxelは、無料で使える3Dボクセルアート制作ソフトです。
レゴブロックのように、立方体のドットを積み重ねて、さまざまな形やキャラクター、背景などを表現することができます。
初心者でも比較的簡単に操作できるため、3Dモデリングに挑戦したい方にもおすすめです。
今回はMagicavoxelの基本操作を紹介します。
初めて操作する方に向けての最低限これだけ分かれば大丈夫という内容になっています。
基本操作
Magicavoxelのダウンロード
https://ephtracy.github.io/
公式サイトから、お使いのOSに合ったインストーラーをダウンロードし、インストールします。
基本操作
Magicavoxelを起動すると、上図のような画面が表示されます。
主な操作方法は以下の通りです。
| 項目 | 機能説明 |
|---|---|
| 移動 | マウス中ドラッグ |
| 回転 | 右マウスドラッグ or QEAD |
| ズームイン/ズームアウト | マウス中スクロール or WS |
| ボクセルの設置/削除/色付け | 左ツールから選択してマウス左クリック Attach(T)/Erase(R)/Paint(G)から操作できます。 |
| 色選択 | 左パレットから選択 |
| ツール | メニューバーから選択 |
使用ボクセルサイズの変更
使用するボクセルサイズは変更することができます。
赤枠で囲われた部分で編集でき、最大でX:256/Y:256/ Z:256までサイズを入れることができます。
色を塗る
Paintにして、パレットから好きな色を選び、立方体をクリックして色を塗ります。
ツールによって色の塗り方を変えられます。
ミラー
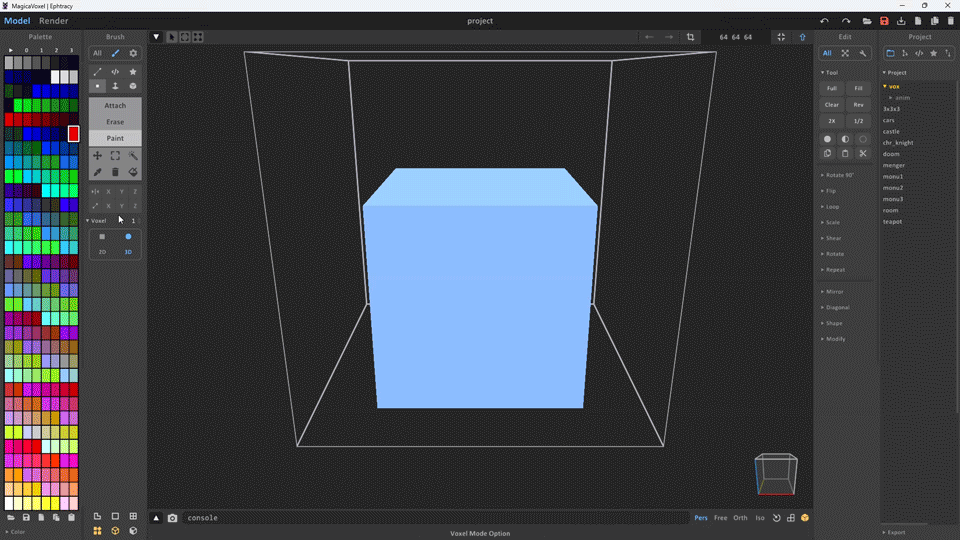
ミラーで左右対称にモデルを編集したり、色を塗ったりすることができます。
レイヤー
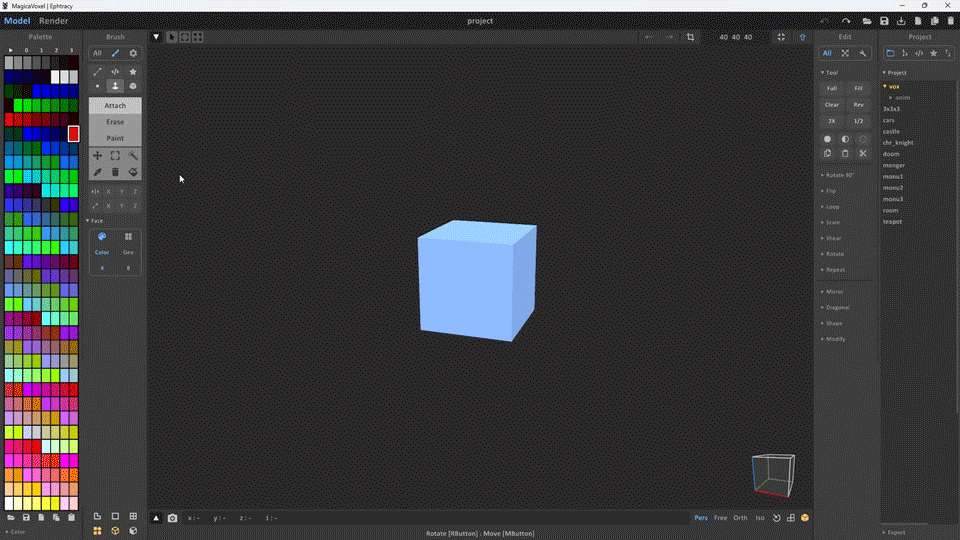
TabキーでLayerが表示され、レイヤー分けをすることができます。
右上の「+」から追加でき、パーツ分けや納まらないものに使うと良いかもしれません。
上図ではボクセルを作る部分が被っていたためレイヤー1を移動して新たにボクセルを出しています。
サンプルデータ
デフォで車やキャラクター、ティーポットなどのデータが入っていますので、参考になると思います。
右の「Project」に複数ありますので、それぞれダブルクリックをすると開きます
保存
作品が完成したら、「ctrl+S」もしくは上図の赤枠で囲われた右上のフロッピーディスクのアイコンから保存します。
オブジェクトの書き出し
オブジェクトを書き出す際は上図の赤枠で囲われた右下のExportから書き出します。
3Dの場合は「obj」などを選択しましょう。
オススメの本
SHOP
BOOTH
-マナベルCG 出張所-
マナベルCGではBOOTHにて、アセットショップ「マナベルCG 出張所」を開設しています!
テクスチャもpsd、もしくはspp付きで販売していますので、是非とも足を運んでみてください!



まとめ
Magicavoxelは、初心者でも気軽に3Dボクセルアートを楽しめるソフトです。
全部一気に載せてしまうと長くなってしまうので分けて掲載しようと思います。
この記事を参考に、あなただけの作品を作ってみてください。
X(Twitter)も運営していますのでフォローしてくるとうれしいです。
記事投稿のお知らせもしていますのでよろしくお願いいたします。
以上、最後まで読んでいただきありがとうございました。
ここの記事で使用しているのはMagicaVoxel-0.99.7.1-win64となっています。


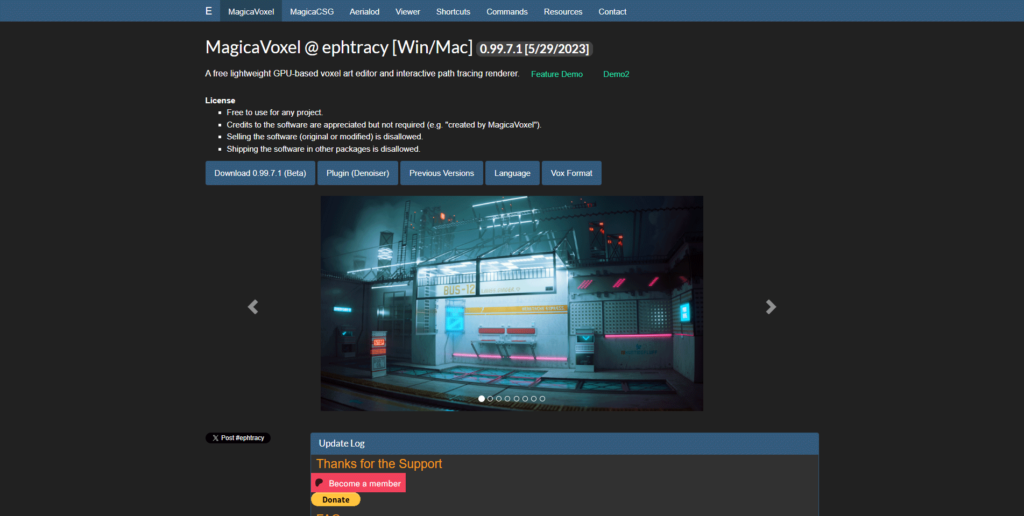

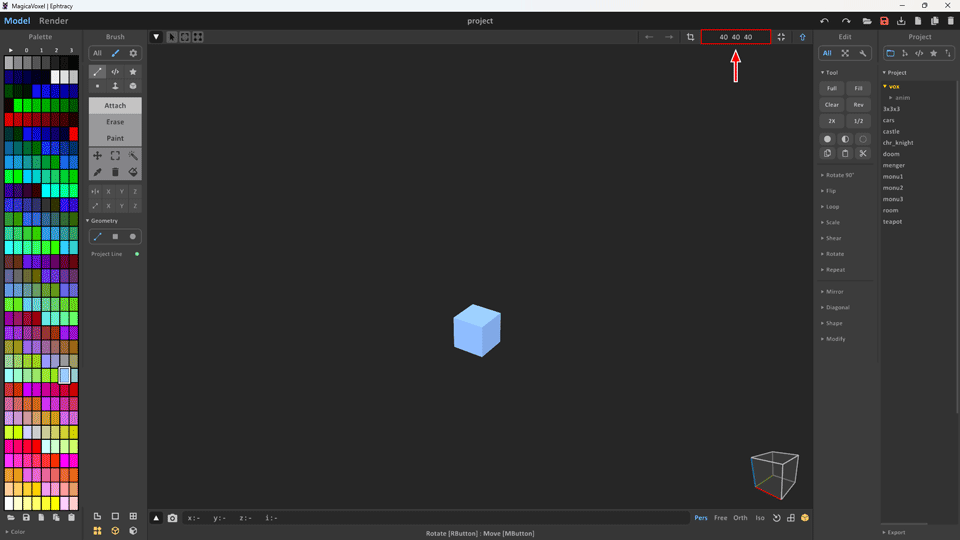


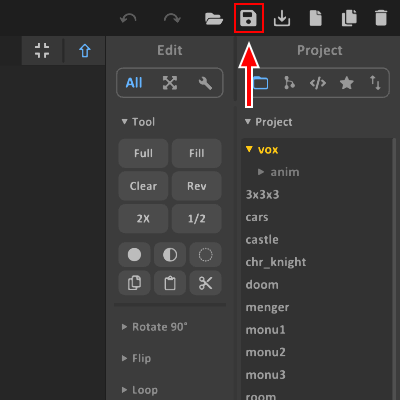
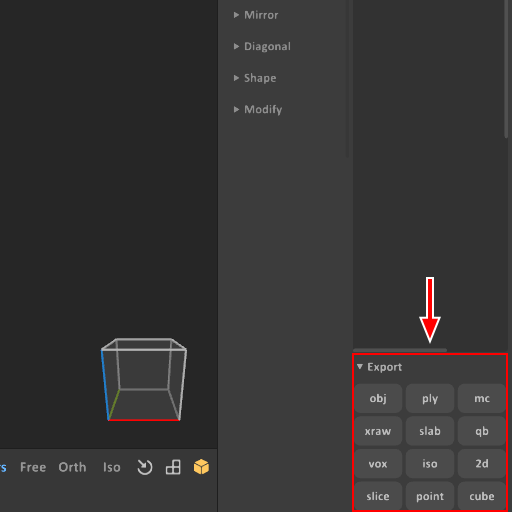

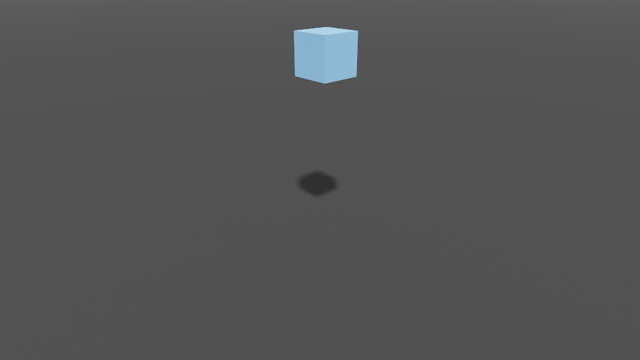



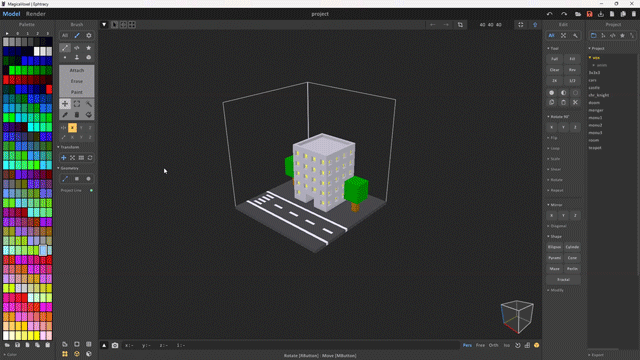
コメント