MagicaVoxelではアニメーションを作成することもできます。
フレームごとにドットを打つ、移動や回転などをすることでアニメーションを作成することができます。
今回はMagicaVoxelのアニメーション作成方法について紹介します。
アニメーション作成後のレンダリング方法は以下の記事にまとめているので合わせてご覧ください。

アニメーションを作成方法
アイコン機能説明
Renderモードにして赤枠で囲った▽アイコンをクリックし、アニメーションコントロールのパネルが開きます。
ここでアニメーションのキーフレームを打てます。
ショートカット「F2」からModel⇔Renderの切り替えができます。
| アイコン | 機能説明 |
|---|---|
| Pack Models to Animation/Unpack Models to Animation | |
| 1つ前のフレームに移動/次のフレームに移動 | |
| 1つ前のキーフレームに移動「<」/次のキーフレームに移動「>」 | |
| キーフレームの削除/キーフレームの追加 | |
| アニメーション再生/カウントフレーム | |
| アニメーションループ/グローバルタイム |
Pack Models to Animation/Unpack Models to Animationは使い方が分かりませんでした。
またアニメーション再生をクリックしてもうまくいかないことがあります。
なので「<」「>」で再生するのがいいかもしれません。
タイムライン
タイムライン上で右クリックすると上図のようなアイコンが作成できます。
機能については以下の通りです。
| アイコン | 機能説明 |
|---|---|
| キーフレームを全選択/選択したキーフレーム以外を選択/キーフレームの選択を解除 | |
| Reverse Frames | |
| 使用するフレームの範囲の設定 | |
| アニメーション再生 |
フレーム数は0~360まで使うことができます。
Reverse Framesはは使用しても特に何も起きずよく分かりませんでした。
モデルモードとワールドモード
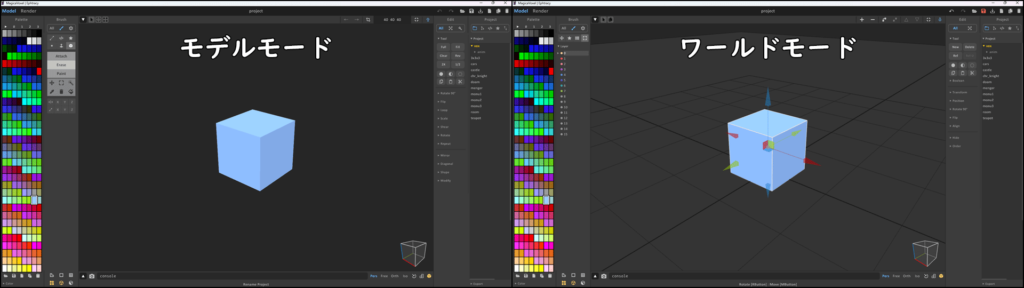
モデルモードとワールドモードでアニメーションを分けて作成します。
- モデルモードではボクセルを打っての変形
- ワールドモードでは移動など
以上の設定を使ってアニメーションを作成することができます。
モデルモードとワールドモードはTabキーで切り替えることができます。
オススメの本
SHOP
BOOTH
-マナベルCG 出張所-
マナベルCGではBOOTHにて、アセットショップ「マナベルCG 出張所」を開設しています!
テクスチャもpsd、もしくはspp付きで販売していますので、是非とも足を運んでみてください!



まとめ
ボクセルのアニメーションはBlenderやMayaなどの3Dソフトとはまた違った味わいになります。
2Dでドット絵のアニメーションを作ったことのある方はなじみ深いと思います。
X(Twitter)も運営していますのでフォローしてくるとうれしいです。
記事投稿のお知らせもしていますのでよろしくお願いいたします。
以上、最後まで読んでいただきありがとうございました。
ここの記事で使用しているのはMagicaVoxel-0.99.7.1-win64となっています。

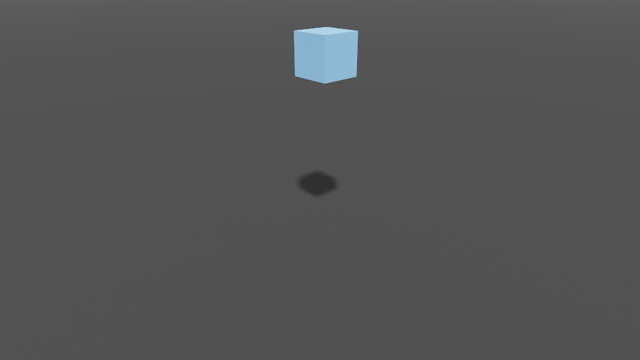

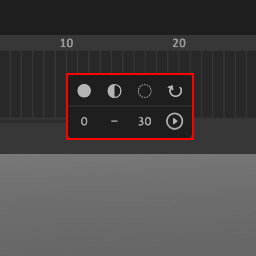




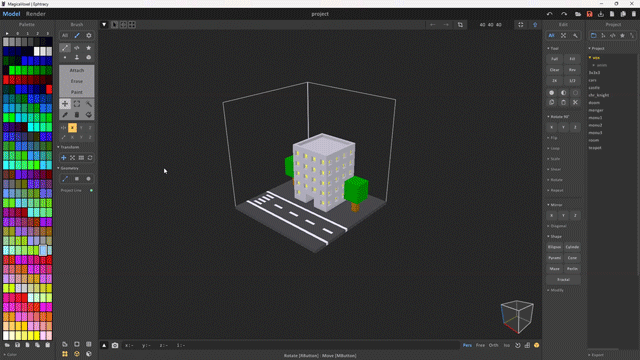

コメント