Magicavoxelは、無料で使える3Dボクセルアート制作ソフトです。
レゴブロックのように、立方体のドットを積み重ねて、さまざまな形やキャラクター、背景などを表現することができます。
今回はMagicaVoxelのレンダリング方法について紹介します。
レンダリング方法
レンダリング画像の書き出し
左上の「Render」をクリックするとレンダリングモードになります。
ショートカット「F2」からModel⇔Renderの切り替えができます。
右から2番目のパネルにある赤枠で囲われたアイコンから各種レンダリング方法を選択します。
| レンダリング設定 | 機能説明 |
|---|---|
| Photo | カメラに写した画角で画像を1枚出力 |
| Turntable | ターンテーブルに乗せて回転させたようにレンダリングし フレーム数分を画像で出力 |
| Anim | 作成したアニメーションをフレーム数分を画像で出力 |
各種設定には「Render」のボタンがあるので、これをクリックすることで今見ているカメラの画角からレンダリングされ、指定した場所に出力されます。
MagicaVoxelのレンダリングは現在は「.png」のみとなっています。
アニメーションをレンダリングするとフレーム数分の.pngの画像が出力されます。
レンダリング画像サイズ/サンプル数
赤枠から出力する画像サイズ(Image Size)とサンプル数(Samples Per Pixel)を設定できます。
画像サイズは最大2048、サンプル数は最大100000まで設定できます。
オススメの本
SHOP
BOOTH
-マナベルCG 出張所-
マナベルCGではBOOTHにて、アセットショップ「マナベルCG 出張所」を開設しています!
テクスチャもpsd、もしくはspp付きで販売していますので、是非とも足を運んでみてください!



まとめ
レンダリングモードからはライティング、マテリアル、カメラなどの設定もできます。
これらについては後日記事にして紹介いたします。
X(Twitter)も運営していますのでフォローしてくるとうれしいです。
記事投稿のお知らせもしていますのでよろしくお願いいたします。
以上、最後まで読んでいただきありがとうございました。
ここの記事で使用しているのはMagicaVoxel-0.99.7.1-win64となっています。




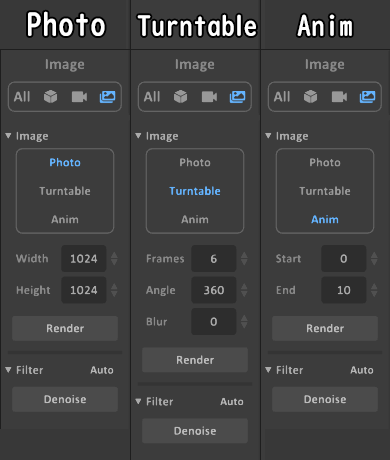

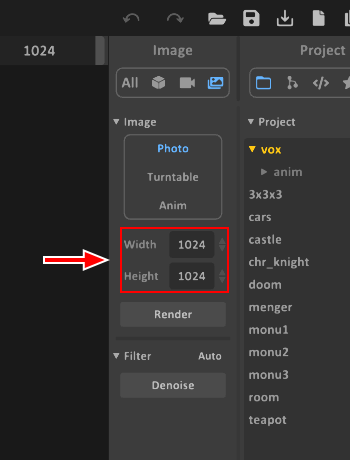

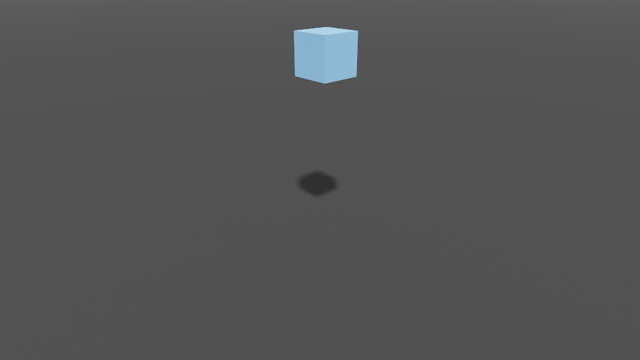


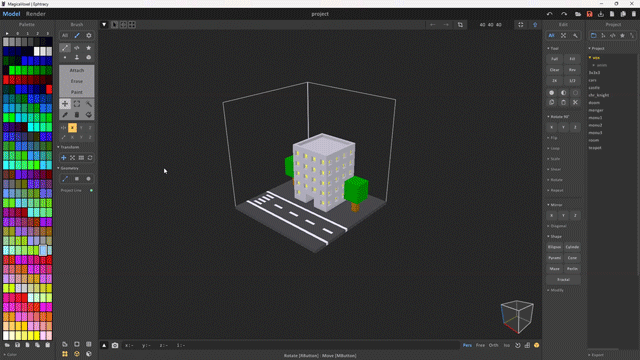

コメント