シーン上にモデルやライト複数出しているとアウトライナーがごちゃごちゃになります。
そんな時に便利なのがコレクションです。シーン内のデータをグループ内にまとめて整理がすることができます。
今回はコレクションについて紹介したいと思います。
目次
コレクションの設定
使い方
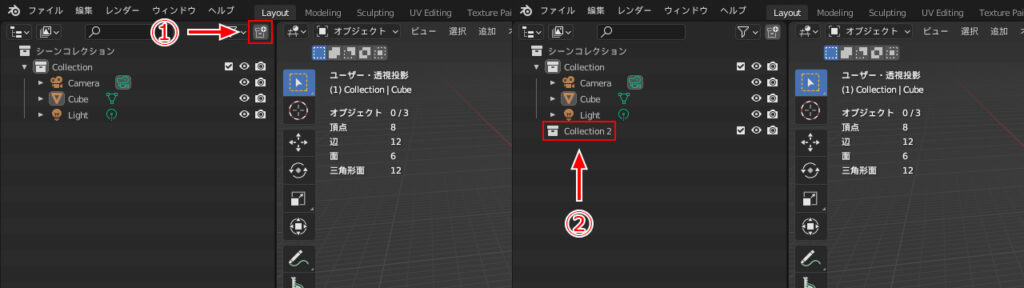
- アウトライナーの右上にあるアイコンをクリックします。
- 新しいコレクションが作られました。今回はこの中にCameraを入れてみます。
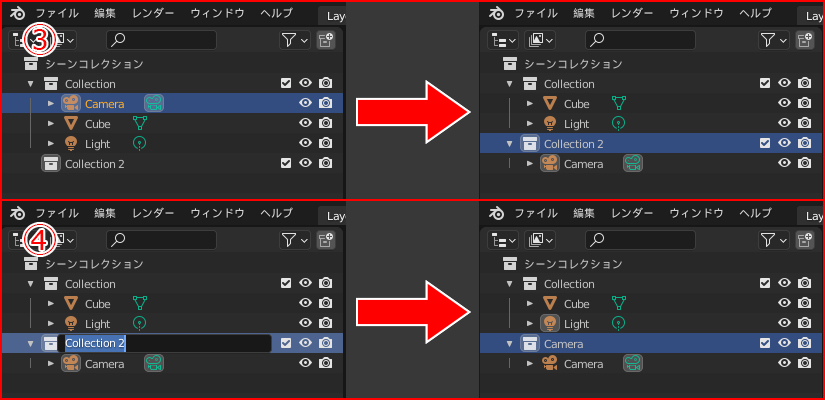
- Cameraを選択し新しく作ったコレクションにドラッグ&ドロップするとCameraが移動します。
- コレクションの名前をダブルクリックすると変更することができます。以上で完了です。
選択はアウトライナーでなくてもビュー上の選択でもできるのでやりやすい方法で行ってください。
ショートカットキー:M
- 先ほどはドラッグ&ドロップでコレクションに移動していましたが、オブジェクトモードの状態でショートカットキー:Mを使いコレクションを作り移動することができます。
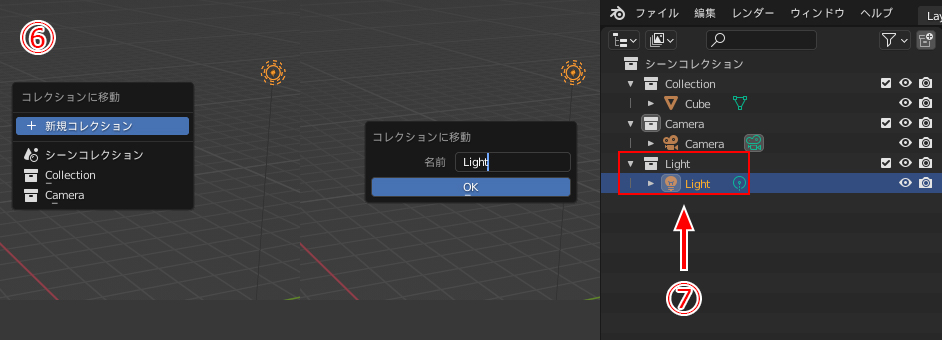
- Lightを選択しMを押します。新規コレクションをクリックし、名前を入力します。
- すると新しくコレクションが作られ、Lightも移動しました。以上で完了です。
削除
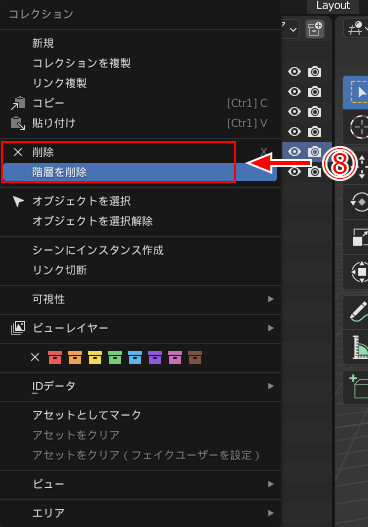
- 削除をするは「XまたはDelete」を押します。これでコレクションを削除できますが中のデータは削除されません。
コレクションの中も全部を削除したい場合は右クリックをし、「階層を削除」をクリックすると削除されます。
オススメの本
モデリングからテクスチャ、ウェイト、ライティングやレンダリングまで一通りを学ぶことができます。
手順や各種機能についても説明がされていて分かりやすい参考書となっていました。
リンク
SHOP
BOOTH
-マナベルCG 出張所-
マナベルCGではBOOTHにて、アセットショップ「マナベルCG 出張所」を開設しています!
テクスチャもpsd、もしくはspp付きで販売していますので、是非とも足を運んでみてください!



まとめ
1つのものを作る時はそんなに使うことはないですが、アニメーションを付けるときや背景を作るとデータ多くるので、整理をする際にはコレクションが大いに役立つと思います。
Twitterも運営していますのでフォローしてくるとうれしいです。
記事投稿のお知らせもしていますのでよろしくお願いいたします。
以上、最後まで読んでいただきありがとうございました。
使用バージョン
ここの記事で使用しているのはBlender3.2.0となっています。

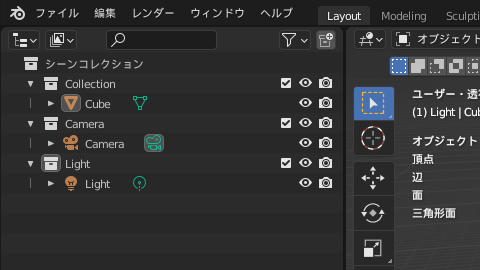









コメント