Blenderでモデルを作成したらレンダリングをして完了という方もいるでしょうが、
UnityやUnreal Engineに持っていき、背景を作成したいクオリティアップをしたい方もいると思います。
ですが、書き出しをする際の設定を間違えると変な状態で表示されてしまうことがあります。
今回はオブジェクトデータの書き出しについて紹介します。
エクスポート/データの書き出し
設定とエクスポート
初めに
今回はスザンヌを使って紹介したいと思います。
編集>プリファレンスからウィンドウを開き、exportと検索します。
インポート/エクスポート:FBXフォーマットにチェックが入っているかを確認します。
次にシーンプロパティの単位を確認し、メートル法になっているかを確認します。
トランスフォームが適用されているかを確認します。上図のように位置回転が0、スケールが1になっていればOKです。
エクスポートするモデルは位置、回転、スケールを適用してください。
数値が入ったままエクスポートしてUnityに持っていくとその数値が入ったままインポートされてしまい、Unity上で修正しなくてはなりません。位置やスケールはまだいいですが、回転はそもそも軸が違うので正面とは違う方向に向いてしまいます。
背景などでここにしか置かず他では使わないという場合は良いと思いますが、複数配置する場合は不都合なのでなるべく適用をした方がいいと思います。
書き出したいモデルをオブジェクトモードで選択し、
ファイル>エクスポート>FBX(.fbx)をクリックします。
すると上図のウィンドウをが表示されます。
エクスポート設定
Unityの場合
BlenderはZで高さを指定しますが、UnityではYで高さを指定します。
UnityはBlenderと座標の持ち方が違うため、設定をちゃんとしないと数値が入ってしまいます。
そのためUnity上で数値を手動で正規化(位置、回転を0、スケールを1)しても不都合な状態になってしまいますので、エクスポートする際にはちゃんと設定をしなくてはなりません。
上図のように設定をしていただければ問題なくエクスポートができます。
設定した内容は保存でき、いつでも使うことができます。
手順は以下の通りです。
- 右上の+をクリックする
- 名前を付ける。今回はUnity_Meshと付けました。
- オペレータープリセットのプルダウンをクリックすると保存されたプリセットがあるので選択してクリックする。すると保存された内容になります。
ボーンの入ったキャラクターやアニメーションなどは別ですので、また別の機会に紹介します。
Unreal Engineの場合
Unreal Engineの場合はBlenderと同じくZで高さを指定していますので高さの指定はZが上で大丈夫です。
設定は上図のようにして、前方は-Y方向にしておきます。ここもプリセット保存をしておきましょう。
今回はUE_Meshと付けました。
Unity/UE5にインポートする
Unityにインポート
実際にUnityにインポートしてみます。
fbxをインポートする際、新規の場合はエクスプローラーからUnityの入れたい場所にfbxファイルをドラッグ&ドロップします。
すでに入れている場合はエクスプローラー上でコピー&ペーストします。
すると上図のようにUnity上にfbxデータがインポートされました。
左のヒエラルキーというところにfbxを入れて3Dビューとトランスフォームを確認すると、数値が入っておらず、位置も原点にあるはずです。
UE5にインポート
コンテンツブラウザーのインポートからUEに入れていきます。fbxデータを選択します。
インポートするfbxをクリックすると上図のような設定が出てきます。
大抵の場合は上の設定で大丈夫だと思います。
Lumenを使いたい場合は
- Generate Lightmap UVsを使わないので外す
- Normal Import Methodで法線とタンジェントの読み込みをどうするか
などありますが、ここで色々突っ込むと今回の話と脱線するので別の機会にしたいと思います。
実際にUEの3Dビュー上に出してみました。問題はなさそうです。
オススメの本
モデリングからテクスチャ、ウェイト、ライティングやレンダリングまで一通りを学ぶことができます。
手順や各種機能についても説明がされていて分かりやすい参考書となっていました。
SHOP
BOOTH
-マナベルCG 出張所-
マナベルCGではBOOTHにて、アセットショップ「マナベルCG 出張所」を開設しています!
テクスチャもpsd、もしくはspp付きで販売していますので、是非とも足を運んでみてください!



まとめ
Blenderでモデルを作成したらゲームエンジンに持って行って色々とやってみたいという方も多いと思います。
UnityとUnrealEngineの2つは代表的なものですので紹介してみました。是非とも活用してください。
今回はモデルだけでしたが、マテリアルとテクスチャも表示する方法も今後紹介したいと思います。
Twitterも運営していますのでフォローしてくるとうれしいです。
記事投稿のお知らせもしていますのでよろしくお願いいたします。
以上、最後まで読んでいただきありがとうございました。
ここの記事で使用しているのはBlender3.5.0となっています。


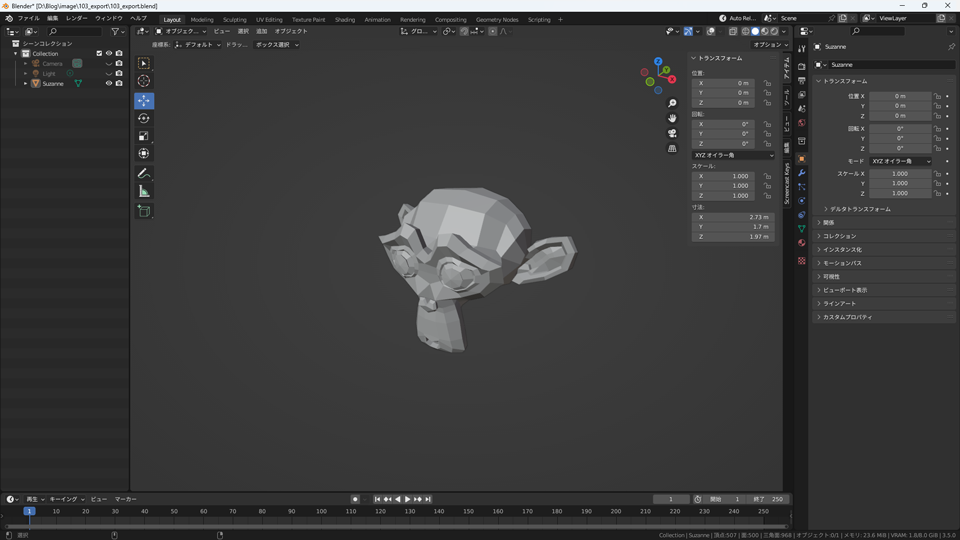


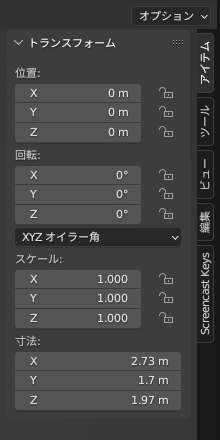

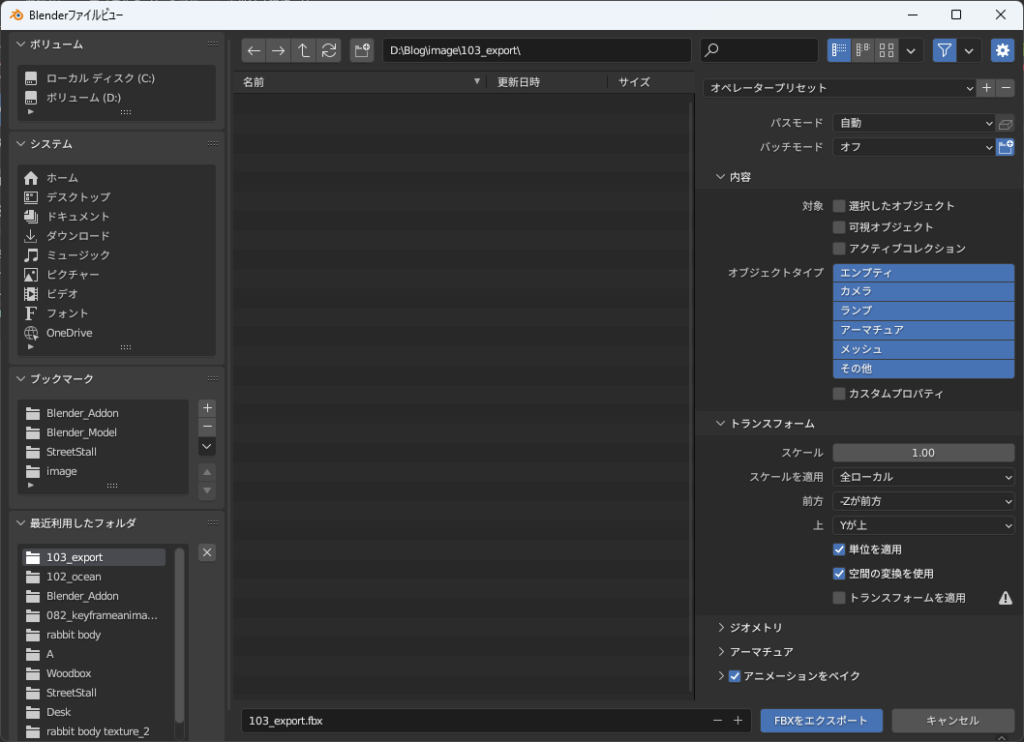
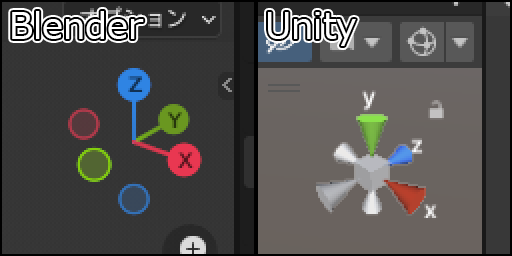

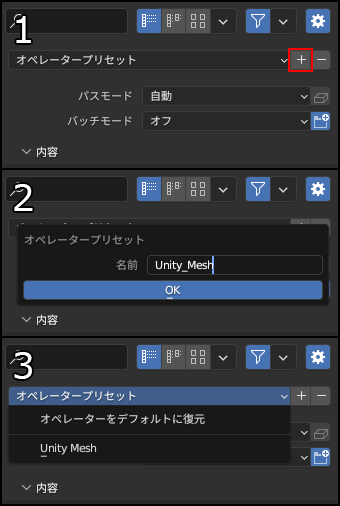
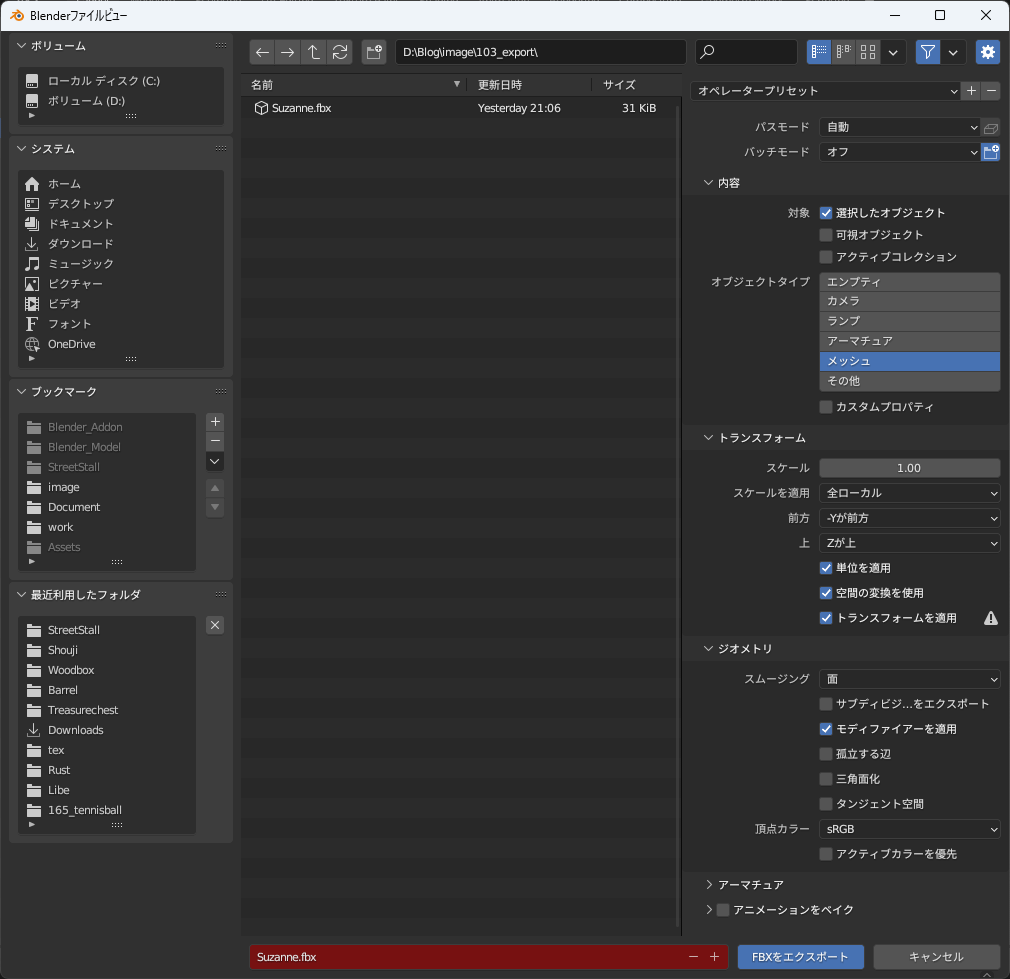
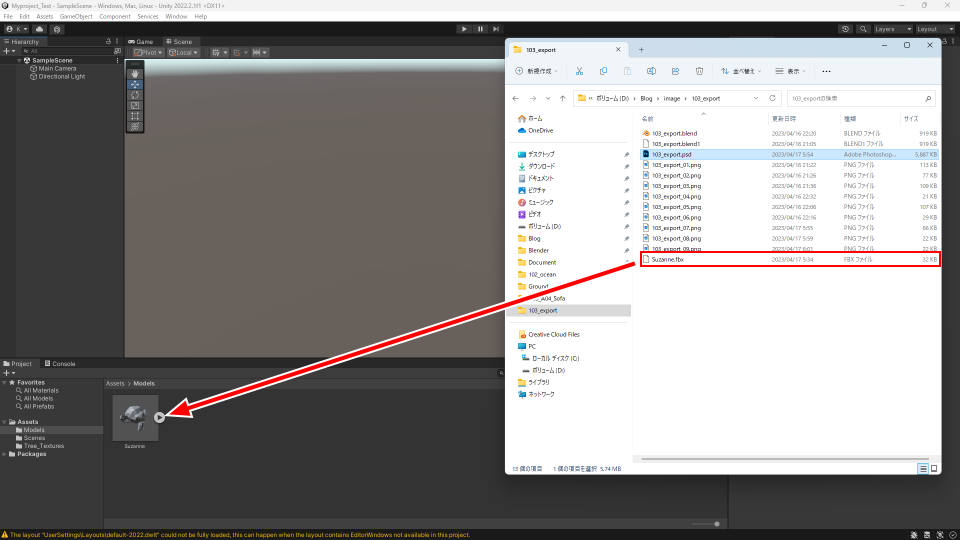

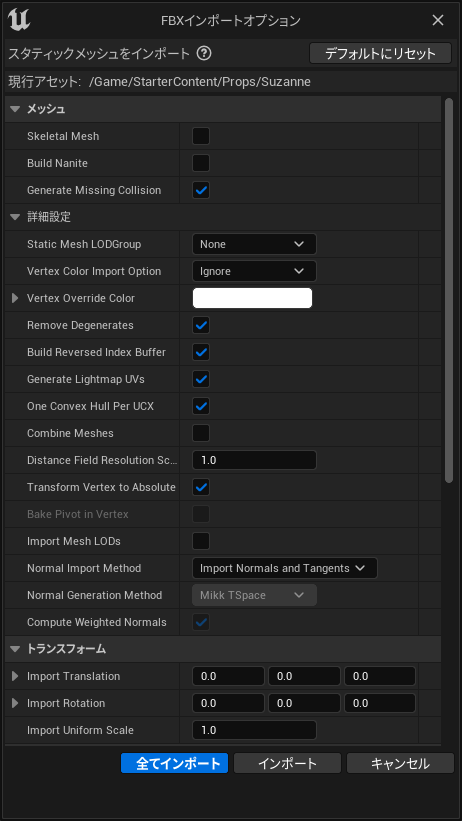










コメント