前回紹介したレンダリングの手順の紹介では
レンダリングをする際の出力設定について一部しか紹介できていませんでしたので、この記事では全ての設定を紹介したいと思います。
今回は出力プロパティについて紹介します。

レンダリングの出力設定
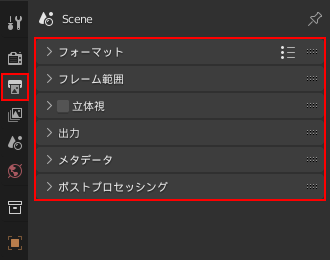
右ツールバーの出力プロパティから出力の設定ができます。
フォーマット、フレーム範囲、立体視、出力、メタデータ、ポストプロセッシングの計6種類に設定がありますので、順番に紹介していきます。
フォーマット
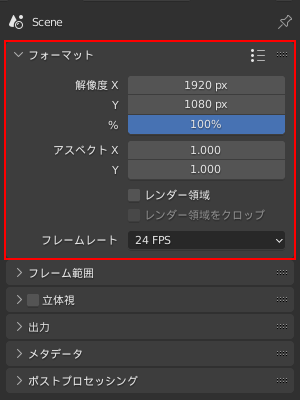
レンダリングの解像度やアニメーションを作成する際のフレーム数を設定できます。
それぞれの項目の機能については以下の通りです。
解像度X/Y
Xで横/Yで縦の解像度を設定できます。
%
上記で設定した解像度のパーセンテージです。
解像度を512×512で設定し、50%にすると256×256でレンダリングされます。
アスペクトX/Y
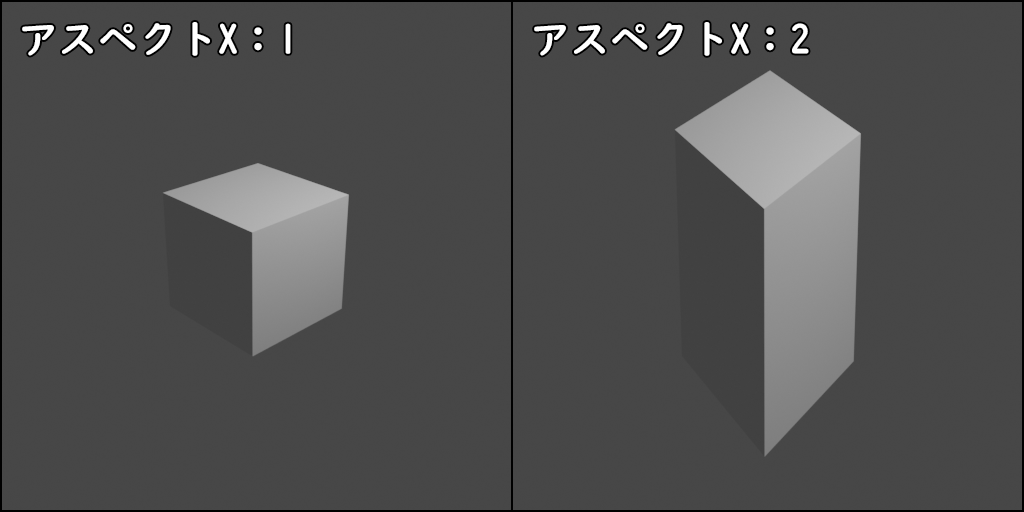
数値を1以外にすることで縦横に伸びます。基本的には1で良いと思います。
レンダー領域/レンダー領域をクロップ
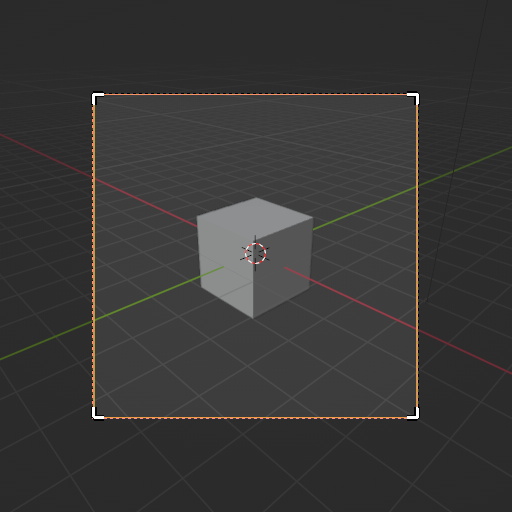
レンダリングのする範囲を指定します。レンダー領域をクリックする、もしくはカメラを選択することで4隅に上図のような枠が出ます。枠内の領域がレンダリングされます。
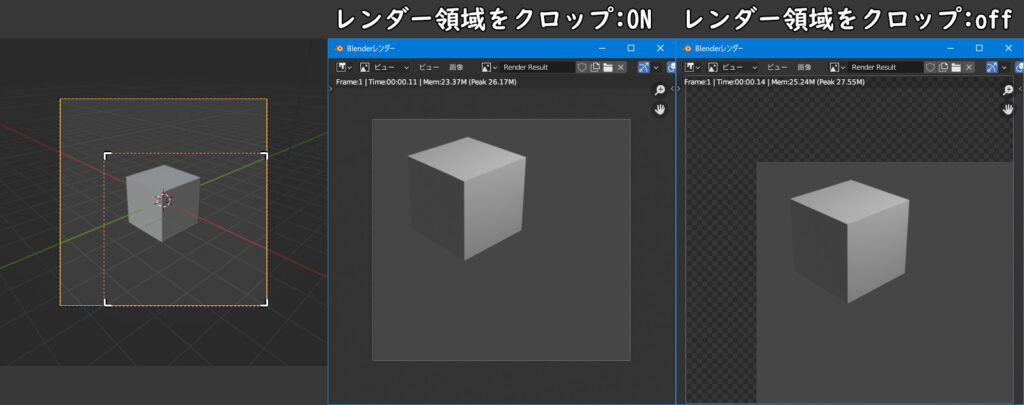
レンダー領域/レンダー領域をクロップの違いについては上図の通りです。
レンダー領域をクロップにチェックを入れると枠外がトリミングされてレンダリング、
レンダー領域をクロップにチェックを入れないとサイズはそのままで枠内の部分だけがレンダリングされます。
フレームレート
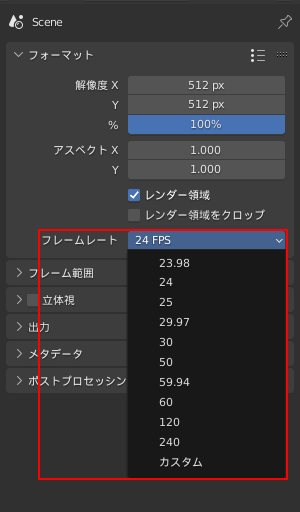
1秒間に使うフレーム数を設定します。フレーム数が多いと滑らかなアニメーションを作成できます。
デフォでは24FPSです。
自分が所属しているゲーム会社ですと大体は30FPSでアニメーションを作っています。
FPSはFrame Per Secondsの略語です。
24FPSだと映画
30FPSだと日本のテレビやDVDのフレーム数です。
フレーム範囲
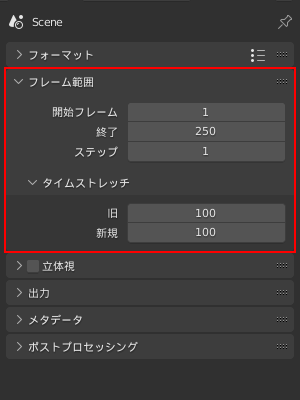
アニメーションのフレーム設定ができます。
開始フレーム/終了
アニメーションを開始/終了するフレームを設定できます。
開始フレームはデフォでは1になっていますが、個人的には0にした方が良いです。
ステップ
レンダリング中 / 各フレームの再生中に、順方向にスキップするフレーム数です。
デフォの1ですと1フレームずつレンダリングされますが、
3にすると0.3.6.9と3フレームごとにレンダリングされます。つまりは3倍速です。
基本的には1で良いと思います。
タイムストレッチ
アニメーションの速度を速くしたり遅くしたりできます。デフォではどちらも100です。
新規の数値を大きくするとゆっくり、小さくすると速くなります。
新規を200にすると1/2、50にすると2倍速になります。
スロー再生する際は終了フレームを増やしておかないと収まりきらないことがあるので注意が必要です。
立体視
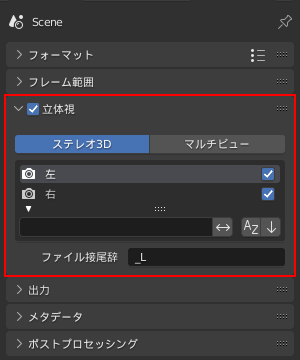
立体視できる3D画像としてレンダリングするための設定です。
ステレオ3D
単一のステレオカメラシステムでカメラパネルのステレオ設定で調整します。
マルチビュー
複数のカメラシステムで、各カメラを別々で調整できます。
ファイル接尾辞
このビューのレンダリング画像に追加する接尾辞です。
ステレオ3Dを選択した時に表示されます。
カメラ接尾辞
使用するカメラを区別するための接尾辞です。
マルチビューを選択した時に表示されます。
出力
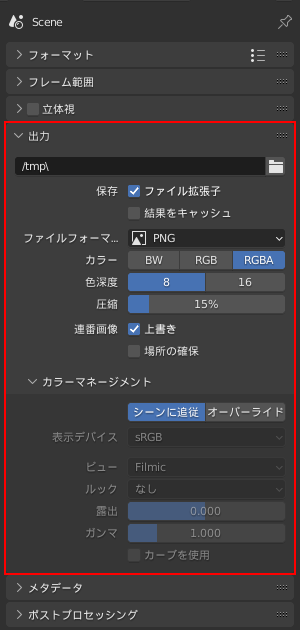
出力パス
アニメーションの保存先を指定します。アニメーションのレンダリング完了後、指定した場所にアニメーションデータが保存されています。
ファイルフォーマット
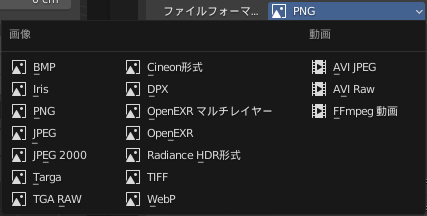
出力ファイルのフォーマットを指定します。
画像なら左側のjpeg,png,tgaなどがあり、動画ですと右側のaviなどがあります。
mp4出力
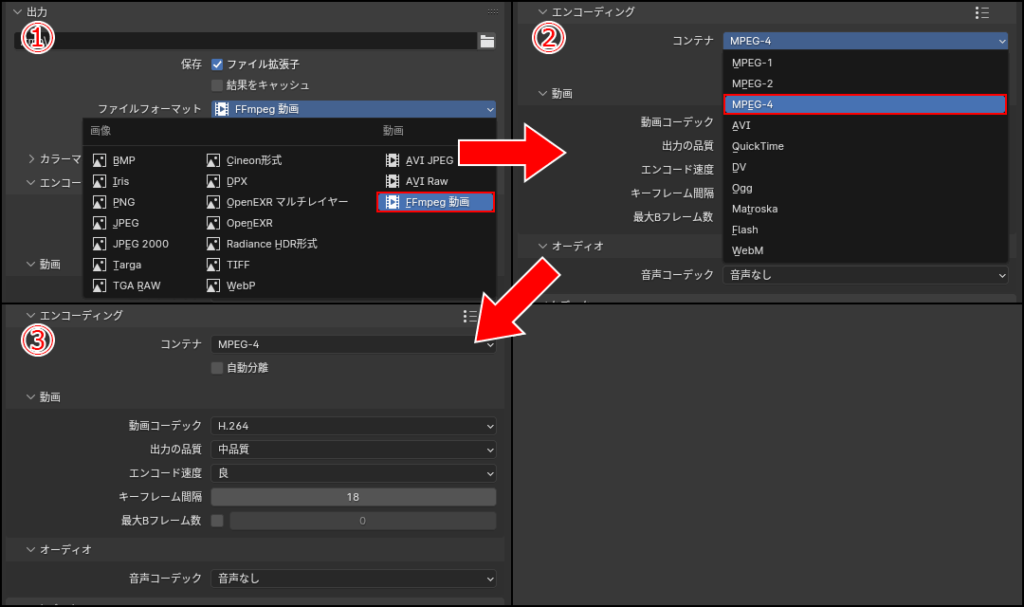
動画をaviではなくmp4で出力したい場合はファイルフォーマットをFFmpegにし、
エンコーディング>コンテナ>MPEG-4にすると、mp4で動画出力ができます。
動画から動画コーディングや品質を設定できます。
ここはデフォのままでよいと思います。
カラー
BW:モノクロで出力します。
RGB:カラーで出力します。
RGBA:カラーに加えアルファチャンネルも一緒に出力します。
色深度
8ビットか16ビットで出力します。基本的には8ビットで良いです。
8ビットだとRGBそれぞれ256階調、16ビットですとRGBそれぞれ65536階調となります。
圧縮
0で非圧縮で高速なデータ出力、100で最大圧縮で低速なデータ出力になります。
圧縮することでデータのサイズは小さくなります。
圧縮には非可逆圧縮と可逆圧縮があります。
データを圧縮した際に元に戻せるものを可逆圧縮、できないものを非可逆圧縮といいます。
なじみのものですとzip形式の圧縮がありますが、これは可逆圧縮です。
画像データですと、jpegは非可逆圧縮、pngやtgaは可逆圧縮となっています。
連番画像上書き/場所確保
jpegやpngでアニメーションを連番画像データでレンダリングした際上書き保存をします。
場所の確保は、場所確保用の空のファイルをフレームレンダリング時に作成するようなのですが、自分の環境では作成されませんでした。レンダリングはされているようですがフォルダーは作成されませんでした。
カラーマネージメント
これより下は特にいじらなくても良い設定です。よりデータを軽くしたいなど細かい設定をしたい方々むけです。
メタデータ
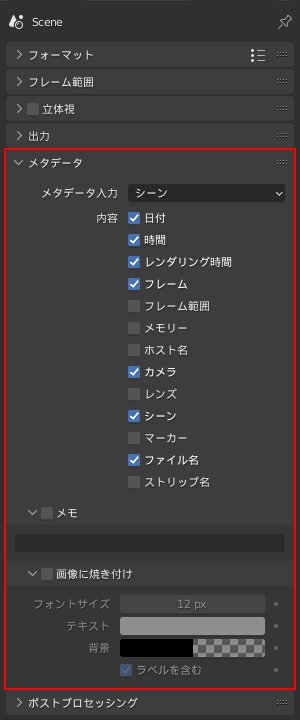
レンダリングしたデータ内のメタデータを設定します。
レンダリングの結果画像には影響はありません。
基本的にはデフォのままでも構いませんがデータを軽くしたいのであればチェックを外した方が良いです。
メタデータとは、要はそのデータの情報です。
いつ、何時に、レンダリングにどれだけ時間が掛ったかといったものが載っています。
これが多くなるとデータ量も重くなるので、チェックを外した方がいいかもしれません。
ポストプロセッシング
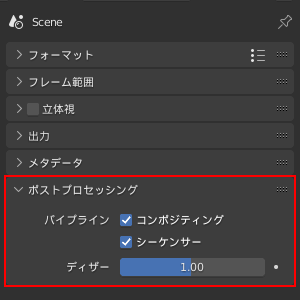
パイプライン /コンポジティング
有効時、レンダリング結果をコンポジティング(合成)パイプラインで処理します。
パイプライン /シーケンサー
レンダリング(とコンポジット)結果を、ビデオシーケンスエディターパイプラインを通じて処理します。
ディザー
マッハバンドを防ぐためのレンダリング画像に追加するノイズの量を調整します。
オススメの本
モデリングからテクスチャ、ウェイト、ライティングやレンダリングまで一通りを学ぶことができます。
手順や各種機能についても説明がされていて分かりやすい参考書となっていました。
SHOP
BOOTH
-マナベルCG 出張所-
マナベルCGではBOOTHにて、アセットショップ「マナベルCG 出張所」を開設しています!
テクスチャもpsd、もしくはspp付きで販売していますので、是非とも足を運んでみてください!



まとめ
データの保存先やフォーマットを指定しておけばレンダリングの後は楽になりますし、メタデータもチェックを外しておけばデータも軽くなるので、始めに設定しておくと良いと思います。
設定してスタートアップファイルを保存しておく方法は下記の記事で紹介していますので合わせてご覧ください。

Twitterも運営していますのでフォローしてくるとうれしいです。
記事投稿のお知らせもしていますのでよろしくお願いいたします。
以上、最後まで読んでいただきありがとうございました。
ここの記事で使用しているのはBlender3.3.0となっています。

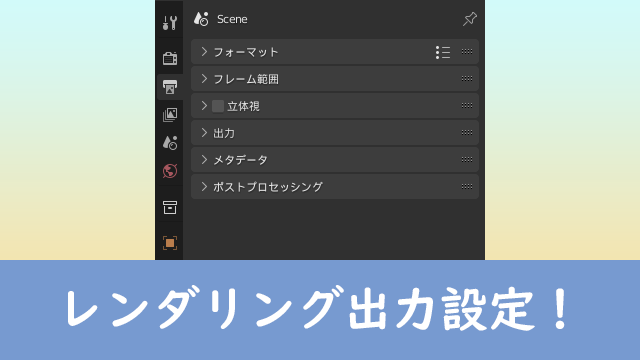


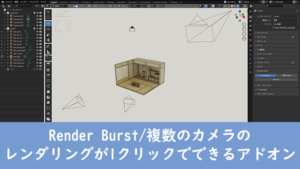






コメント