自分で3Dモデルを作ったら、自分の成果としてレンダリングをして画像にする、もしくはアニメーションを撮影することでしょう。
ポートフォリオを作る際には3Dツールで最後に必ず行う工程です。
今回はレンダリングをするための最低限の工程を紹介します。全部紹介すると長くなってしまうので、細かい設定については別の記事にしたいと思います。
レンダリング
カメラを配置
- まずはレンダリングをするために追加>カメラから3Dビューポートにカメラを配置します。
デフォでは始めから1つ配置されています。
- カメラをテンキーの0を押し、カメラビューにします。
- 右ツールバーのビューから「ビューのロック>カメラをビューに」にチェックを入れるとカメラビューのまま視点を動かすことができます。
カメラをビューにチェックを入れずに視点を動かすとパースビューに戻ります。
またチェックを入れずにズームイン/アウトをすると3Dレンダリング範囲の大きさを調整できます。
出力設定
レンダリングの設定ができます。今回は全ては紹介せず必要な部分だけ紹介します。
フォーマット
- 出力プロパティ>フォーマットから解像度を設定します。
| 名称 | 機能説明 |
|---|---|
| 解像度X/Y | Xで横/Yで縦の範囲を設定できます。 |
| % | 上記の解像度サイズのパーセンテージです。 解像度を512×512で設定し、50%にすると256×256でレンダリングをされます。 |
| アスペクトX/Y | 数値を入れることで縦横に伸びます。 基本的には1で良いと思います。 |
| レンダー領域 | レンダリングのする範囲を指定します。 指定した部分だけレンダリングをします。 |
| レンダー領域をクロップ | レンダー領域にチェックが入っているときに、 設定されたレンダー領域のサイズでトリミングします。 |
| フレームレート | 1秒間に使うフレーム数を設定します。 デフォでは24FPSです。 |
フレームレートをもう少し詳しく解説する、1秒間の動画に使う画像の枚数のことです。
24FPSだと1秒間に24枚の画像を使ってアニメーションを作ることになります。
フレーム範囲
- アニメーションのフレーム設定ができます。
| 名称 | 機能説明 |
|---|---|
| 開始フレーム | アニメーションを開始するフレームを設定します。 デフォでは1となっていますが、0にした方が良いと思います。 |
| 終了 | アニメーションを終了するフレームを設定します。 |
| ステップ | レンダリング中 / 各フレームの再生中に、順方向にスキップするフレーム数です。 デフォの1ですと、1フレームずつレンダリングされますが、 3にすると3フレームずつレンダリングされます。つまりは3倍速です。 基本的には1で良いと思います。 |
| タイムストレッチ | これについては別の記事で紹介します。 |
出力
- レンダリングした際の出力を設定します。
| 名称 | 機能説明 |
|---|---|
| 出力パス | アニメーションの保存先を指定します。 |
| ファイルフォーマット | 出力ファイルのフォーマットを指定します。 画像ならjpeg,png,tga,アニメーションですとaviがあります。 |
| カラー | BW:モノクロで出力します RGB:カラーで出力します。 RGBA:カラーに加えアルファチャンネルも出力します。 |
| 色深度 | 8ビットか16ビットで出力します。 基本的には8ビットで良いです。 |
| 圧縮 | 0で非圧縮で高速なデータ出力に、 100で最大圧縮で低速な出力になります。 |
| 連番画像 | レンダリング中に既存のファイルがあった場合に上書きします。 |
メタデータ/立体視/ポストプロセッシング
- これらについては別の記事で紹介します。
ライト配置
- カメラの配置ができたらライトを配置してみましょう。
サン(ディレクショナルライト)やポイント、IBLなどを使い雰囲気を出します。 - ライトの影響を受けないフラットでレンダリングをする場合は必要ありません。
- ライトについては下記の記事で紹介していますので参考にしてください。




レンダーエンジン
次にレンダーエンジンを設定します。
この辺でシェーディングモードをマテリアルプレビューにしておきましょう。
レンダープロパティからレンダーエンジンを「Eevee」にします(デフォでもEeveeです)。
必要に応じて設定しますが今回はアンビエントオクルージョンにチェックを入れます。
距離を調整して、ここでの設定は以上です。細かい設定は別の記事で紹介します。
レンダリング
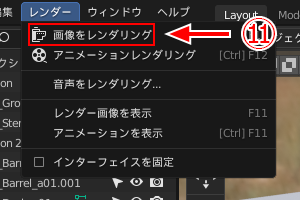
- カメラとライトの配置ができたらいよいよレンダリングです。
レンダー>画像をレンダリングからレンダリングをします。
ショートカットキー「F12」で画像をレンダリングできます。
「ctrl+F12」でアニメーションレンダリングができます。
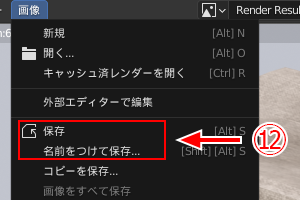
- レンダリングをすると別ウィンドウでBlenderレンダーが表示されます。
画像>保存(もしくは名前をつけて保存)でレンダリングした画像を保存します。 - これで完了です。

ちなみに3Dモデルを配置して、上記を基に設定をしてレンダリングした結果、こんな感じのができました。
オススメの本
モデリングからテクスチャ、ウェイト、ライティングやレンダリングまで一通りを学ぶことができます。
手順や各種機能についても説明がされていて分かりやすい参考書となっていました。
SHOP
BOOTH
-マナベルCG 出張所-
マナベルCGではBOOTHにて、アセットショップ「マナベルCG 出張所」を開設しています!
テクスチャもpsd、もしくはspp付きで販売していますので、是非とも足を運んでみてください!



まとめ
今回は簡単にレンダリングの工程を紹介しました。
その他の細かい設定は別の記事で紹介したいと思います。
Twitterも運営していますのでフォローしてくるとうれしいです。
記事投稿のお知らせもしていますのでよろしくお願いいたします。
以上、最後まで読んでいただきありがとうございました。
ここの記事で使用しているのはBlender3.3.0となっています。







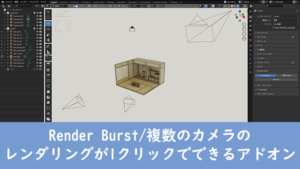






コメント