今回は2回目となる、おすすめショートカット5選を紹介したいと思います。
紹介する内容は全て編集モードで使える機能となっており、モデリングする上でとても便利なものとなっており、様々な場面で大活躍すること間違いなしのものとなっています。
今回はBlender初心者の方向けに、使用頻度の高いショートカットを選びました。
目次
この記事で紹介するショートカット5選
ここでは
頂点の経路を連結【J】、ナイフ【K】、押し出し【E or alt+E】、面を差し込む【I】、マージ【M】について紹介しています。
頂点の経路を連結【J】
- 選択した頂点同士でエッジを引いてくれます。
- 複数頂点を選択した場合は、頂点を選択した順につないでエッジを作り、面を分割します。
- 四角面や多角形を分割する時に使える機能です。
ナイフ【K】
- ラインを引いて面にエッジを引く機能です。
- ビュー上で左クリックしオブジェクト上にラインを引き、もう一度左クリックをするとそのラインに沿ってエッジが引かれます。
- shiftを押しながら同じようにラインを引くと、中点にスナップしてエッジが引くことができます。
押し出し【E or alt+E】

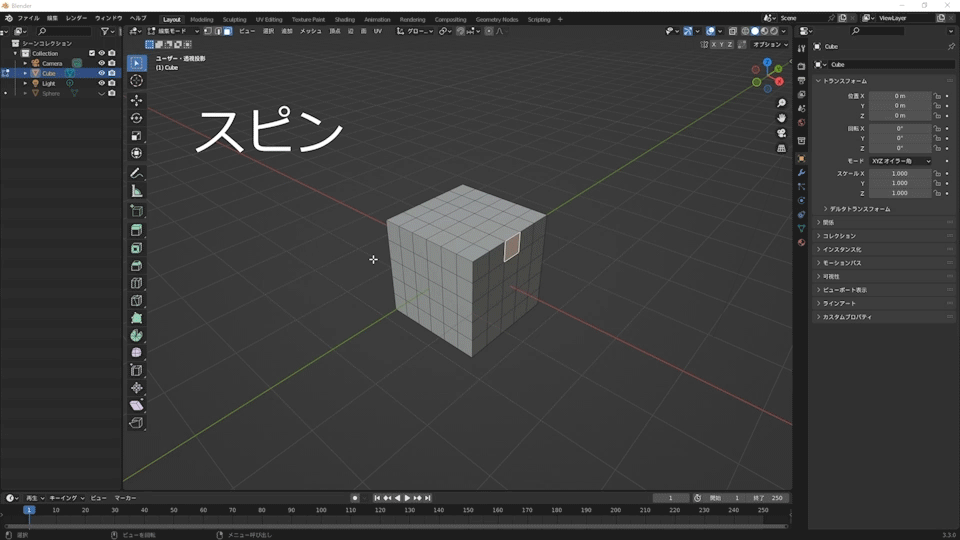
- 選択した領域を法線の平均方向に押し出す機能です。各種機能紹介の動画は後日アップします。
- 「alt+E」から押し出すの種類を選択できます。それぞれの機能については下記にまとめましたのでご覧ください。
| 項目 | 機能 |
|---|---|
| 面を押し出し | 選択した面を法線の平均方向に押し出します。 |
| 法線に沿って面を押し出し | 選択した領域を法線方向に押し出します。 「面を押し出しとは違い」面の大きさも法線方向に向かって変化します。 |
| 個々の面で押し出し | 複数選択した面を個別に法線方向に押し出します。 |
| 多様面を押し出し | 押し出した際に重なった辺を削除してから行ってくれます。 「通常の面の押し出し」では削除されずに調整するのに手間がかかりますがが、 こちらでは自動できれいに行ってくれます。 |
| 押し出し(繰り返し) | 回数と方向を指定して複数回押し出しをします。 スケールオフセットでは設定したオフセットを基準に倍率を掛けます。 |
| スピン | カーソル中心に円を描くように押し出します。 alt+Eからでは扱いにくかったので、左ツールバーのアイコンから使用しています。 |
面を差し込む【I】
- 選択した面に新しい面を差し込む機能です。
- 数値入力で幅を調整でき、深度で出っ張らせたり凹ませたりすることができます。
マージ【M】
- 選択した頂点、辺(エッジ)、面を結合してくれる機能です。
- それぞれの機能については下記にまとめましたのでご覧ください。
| 項目 | 機能 |
|---|---|
| 中心に | 選択した頂点の中心に結合します。 |
| カーソルの位置に | 3Dカーソルの位置に選択した頂点を結合します。 |
| 束ねる | 選択した頂点でメッシュがつながっていない場合、 メッシュをつなげずに結合します。 |
| 最初に選択した頂点に | 最初に選択した頂点の位置に結合します。 |
| 最後に選択した頂点に | 最後に選択した頂点の位置に結合します。 |
| 距離で | 指定した距離内にある頂点を結合します。 |
オススメの本
モデリングからテクスチャ、ウェイト、ライティングやレンダリングまで一通りを学ぶことができます。
手順や各種機能についても説明がされていて分かりやすい参考書となっていました。
リンク
SHOP
BOOTH
-マナベルCG 出張所-
マナベルCGではBOOTHにて、アセットショップ「マナベルCG 出張所」を開設しています!
テクスチャもpsd、もしくはspp付きで販売していますので、是非とも足を運んでみてください!



まとめ
| ショートカットキー | 機能 |
|---|---|
| J | 頂点の経路を連結 |
| K | ナイフ |
| E | 押し出し |
| E or alt+E | 面を差し込む |
| M | マージ |
今回紹介したショートカットキーと機能については上図にまとめましたので良ければご覧ください。
次回もおすすめショートカットを5つ紹介したいと思います。
Twitterも運営していますのでフォローしてくるとうれしいです。
記事投稿のお知らせもしていますのでよろしくお願いいたします。
以上、最後までお読みいただきありがとうございました。
使用バージョン
ここの記事で使用しているのはBlender3.3.0となっています。




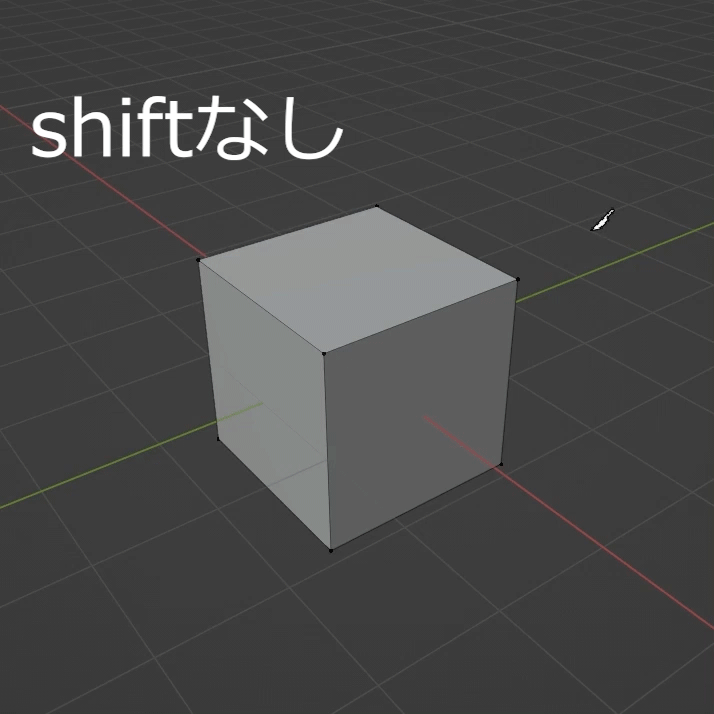
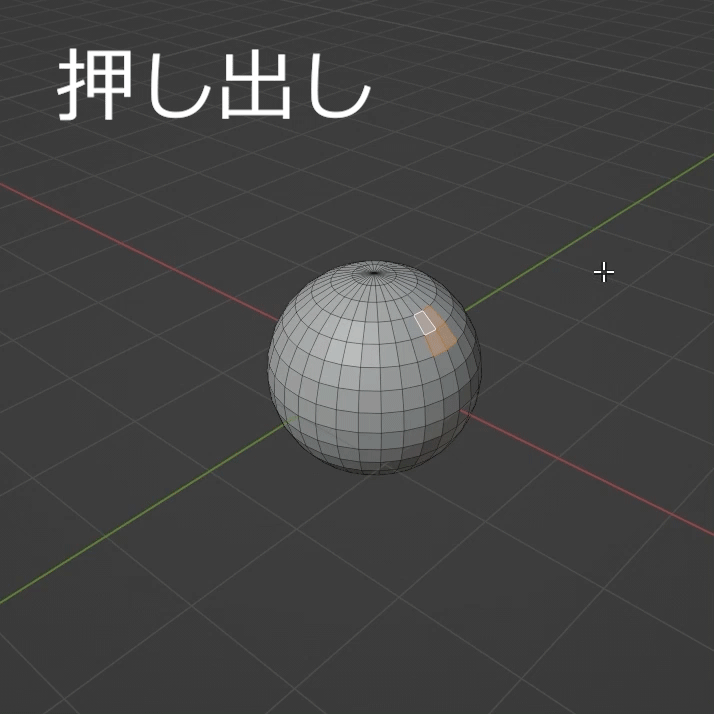
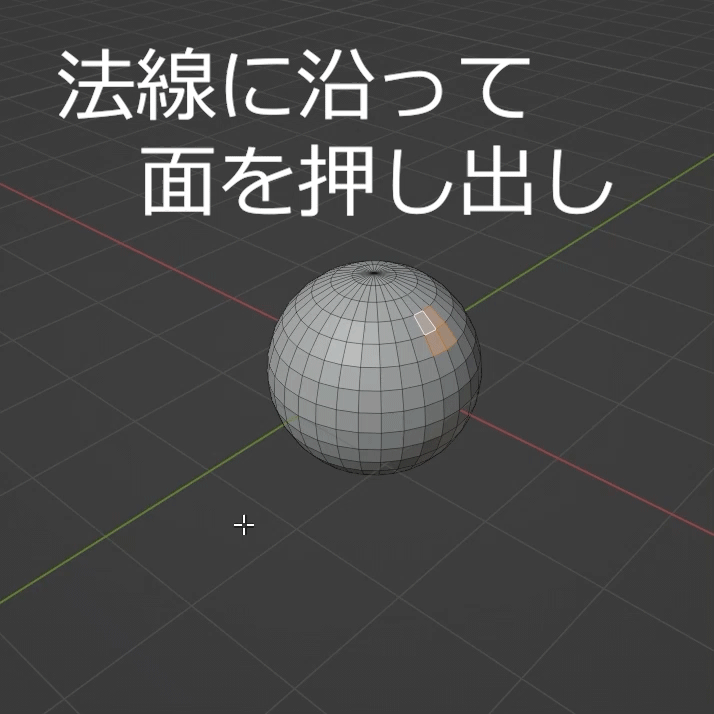
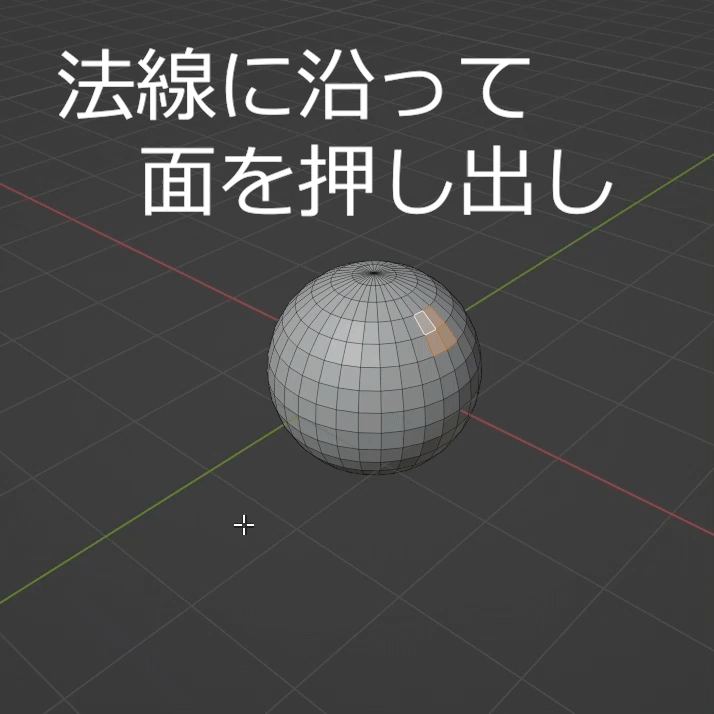


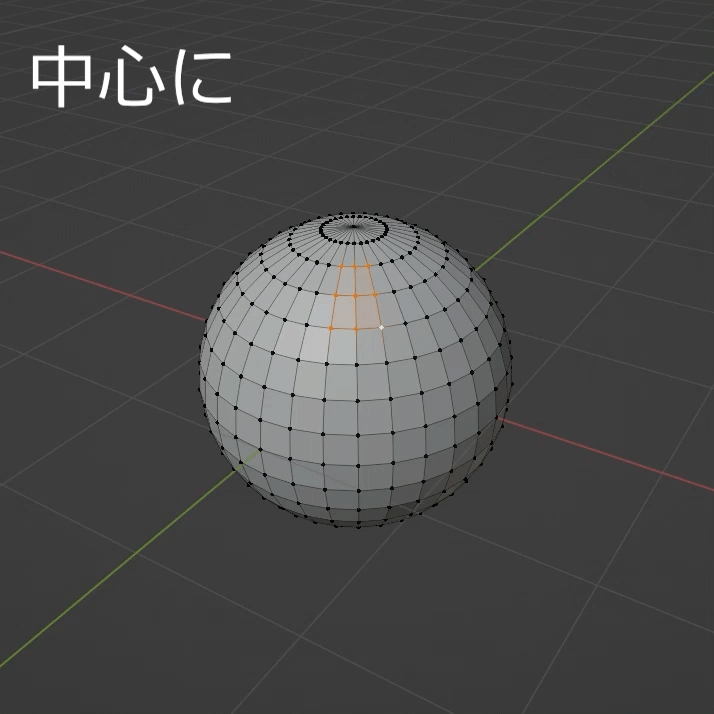







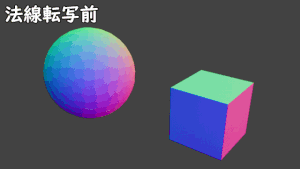



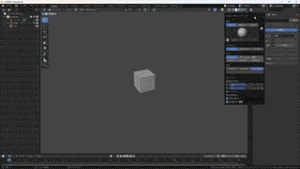


コメント