Blenderではプログラムのコードを書くことで様々な機能を実行できます。
使われるコードはPythonとなっており、多言語と比べてシンプルで読みやすいという特徴があるそうです。
今回はPythonでコード書いて入力し、実行することについて紹介します。
Pythonで機能を実行する
初めに
ワークスペースのScriptingをクリックします。
すると上図のような画面構成になると思います。ここでコードを書いて実行できます。
それぞれの画面の名称は以下の通りです。
- 3Dビューポート
- Pythonコンソール
- テキストエディター
コードを書いて実行する
実際にコードを書いて実行してみます。
Pythonコンソール、テキストエディターのどちらからでも実行できますので、両方試したいと思います。
今回は、「選択したオブジェクトをX方向に10m移動する」コードを打ち込んで実行してみます。
Pythonコンソール
コードを打ち込んでEnterを押すと実行されます。
テキストエディター
テキストエディターでコードを打つにはまず新規をクリックして、コード打てるようにします。
すると左の方に1と出てきました。これでコードが打てます。
後はコードを打ち込んで、上にある▷の再生ボタンのクリックすると実行されます。
これで完了です。
おまけ
ちなみにサムネイルの実行動画ですが
chatGPTを使って「Blenderで原点から10m以内に10個の立方体をランダムに配置する」コードを出してみました。
テキストエディターではうまくいったのですが、Pythonコンソールではうまくいきませんでした。
今度調べてみます。
オススメの本
モデリングからテクスチャ、ウェイト、ライティングやレンダリングまで一通りを学ぶことができます。
手順や各種機能についても説明がされていて分かりやすい参考書となっていました。
SHOP
BOOTH
-マナベルCG 出張所-
マナベルCGではBOOTHにて、アセットショップ「マナベルCG 出張所」を開設しています!
テクスチャもpsd、もしくはspp付きで販売していますので、是非とも足を運んでみてください!



まとめ
今回はBlenderでスクリプトを書いて操作をする方法について掲載しました。
オブジェクトをランダムに配置するコードを書いて、手動でしていた作業を楽にすることもできるので、活用できる方は是非とも使ってください。
Twitterも運営していますのでフォローしてくるとうれしいです。
記事投稿のお知らせもしていますのでよろしくお願いいたします。
以上、最後まで読んでいただきありがとうございました。
ここの記事で使用しているのはBlender3.5.0となっています。

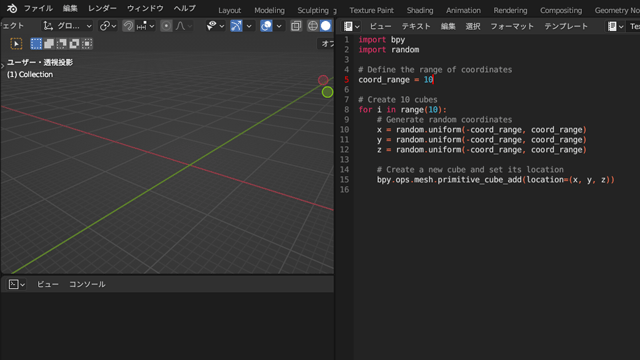
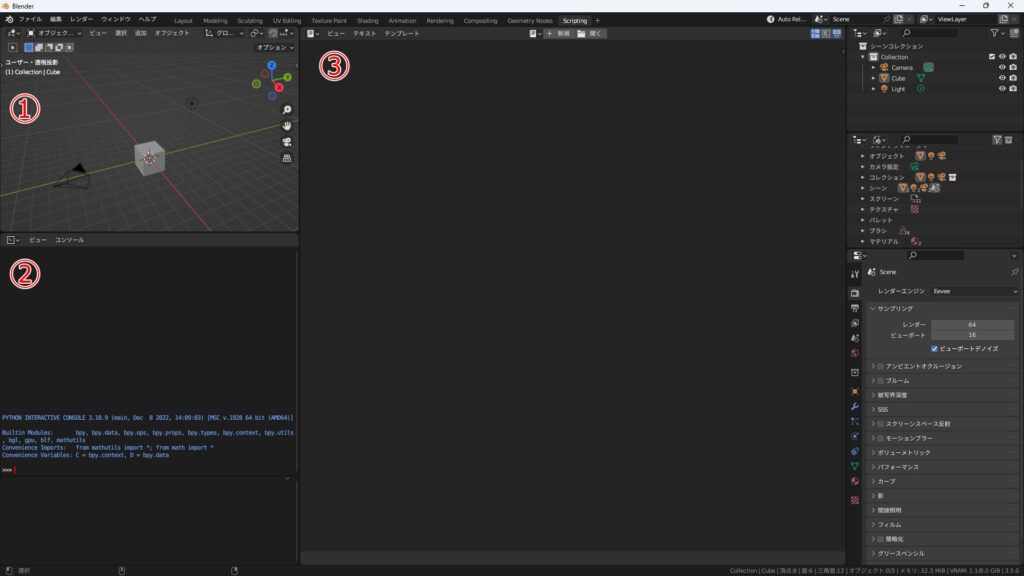
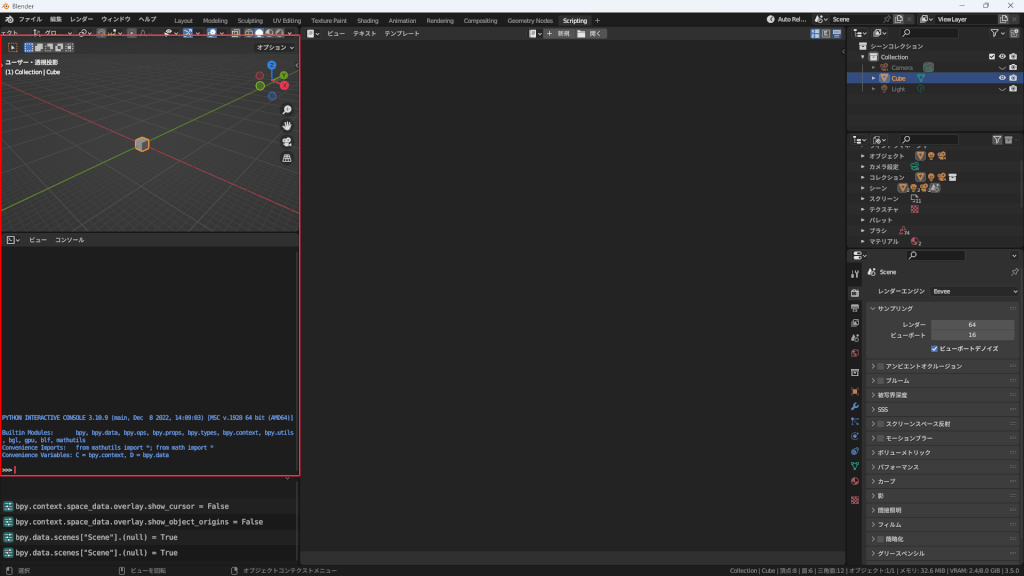


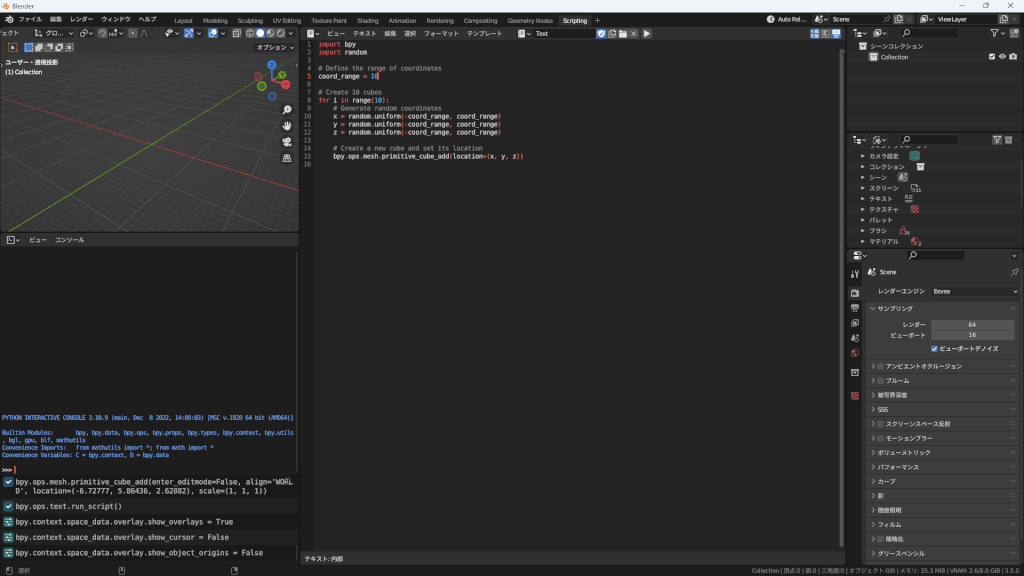









コメント