前回はTile Generatorを使ってタイルを作りましたが今回はTile Samplerを使ってみたいと思います。
もしかしたらこちらの方が操作しやすいかもしれません(自分的にはこちらの方がいいかも)。
今回はTile Samplerを使ってタイルを作って見たいと思います。
タイルの作り方/Tile Sampler編
設定
前回と同様で新規Substanceグラフから「Metalic Roughness」を選択します。
プロパティはデフォのままで、グラフ名は好きな名前で大丈夫です。
Tile Sampler
まずはTile Samplerを出します。
今回はこれのPattern Inputにノードをつないでタイルを作っていきます。
ここの設定はタイル作った後でしていきます。
タイルの形状を作る
結論から言うとこんな感じにノードを組み、最後のブレンドをTile SamplerのInputにつなぎます。
使っているのは「Polygon2,Perlin Noise,Slope Blur Grayscale,Cells1,Bevel,ブレンド」です。
「Slope Blur」に「Polygon2」と「Perlin Noise」をつないでかけた表現、「Cells1」と「Bevel」で凹凸を作っています。
「ブレンド」はどちらも乗算で不透明度で調整しています。
それぞれの設定以下のようにしています。
特に変更していないものは書いておらず、あくまでも例なので必ずしもこれにしなければいけないというわけではありません。
| Polygon2 | |
|---|---|
| Tiling | 1 |
| Sides | 4 |
| Gradient | 0.1 |
| Perlin Noise | |
|---|---|
| Scale 9 | 9 |
| Disorder 0.5 | 0.5 |
| Slope Blur Grayscale | |
|---|---|
| Samples | 32 |
| 強度 | 10 |
| Mode | Min |
| Cells 1 | |
|---|---|
| Scale | 13 |
| Disorder | 0 |
| Bevel | |
|---|---|
| 距離 | -0.9 |
| Corner Type | Round |
| Smoothing | 0 |
| Normal Intensity | 10 |
| 法線形式 | OpenGL |
これで1つタイルの形ができました。
後はこれを複製してパラメータを変えれば複数パターンを作れます。
今回は5つ作ります。
ディティールの追加
このままでもいいのですが、少しキレイすぎるのでひび割れをいれてみたいと思います。
「Cells1、変形2D、レベル、指向性ワープ、Perlin Noise」を使ってひびの形を作っていきます。
やっていることは「Cells1」でひびの原型を作り、「変形2D」で大きさと角度を調整、「レベル」で濃淡を調整、「指向性ワープ」「Perlin Noise」で歪ませています。
これに作ってきたノードに「ブレンド」でつなげていきます。
これで作ってきた5種類中2種類がひびが入ったタイルになりました。
Tile Samplerの設定
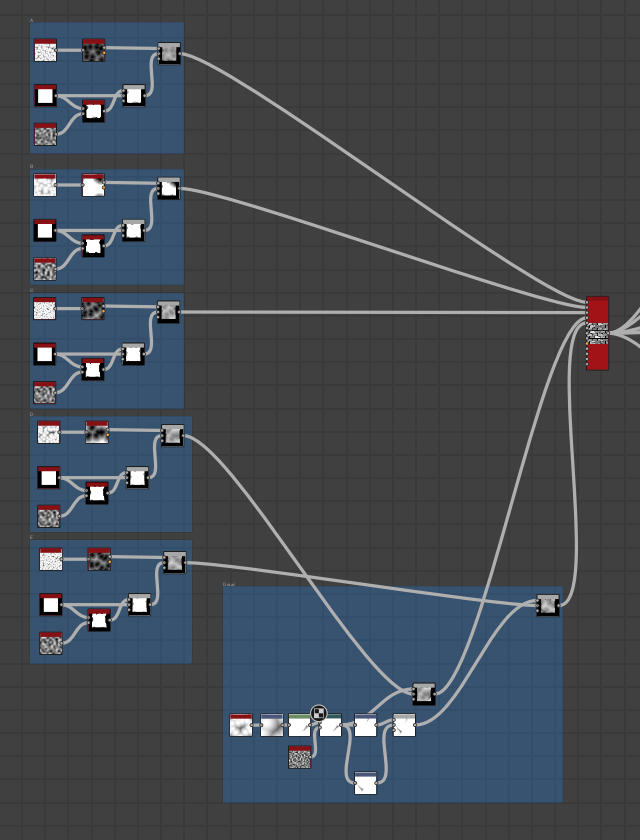
そのままでは繋ぐことができずせっかく作ったパターンも反映されていないので、以下のように設定していきます。
| Tile Sampler | |
|---|---|
| X/Y Amount | 4/8 |
| パターン | Pattern Input |
| Pattern Input Number | 5 |
| Symmetry Random | 0.5 |
| Scale | 1.4 |
| オフセット | 0.5 |
| Color Random | 0.3 |
これで横4縦8、作ってきたものに加え反転した物も配置されました。
Color Randomは後々の凹凸や色付けのために付けました。
青く囲われた枠はノードを選択して右クリック>フレームを追加で付けることができます。
色付け
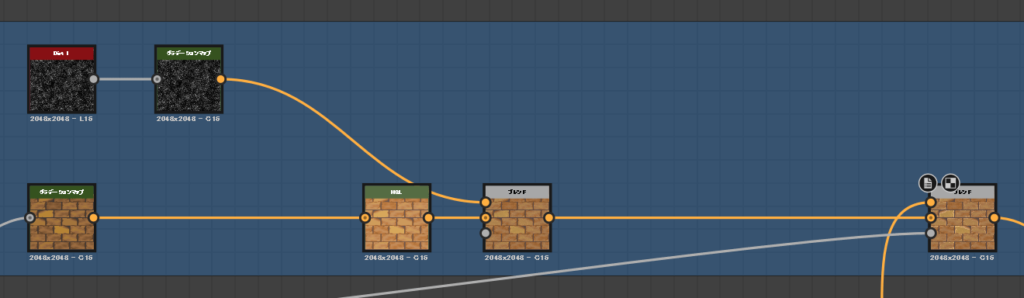
「Tile Sampler」から「グラデーションマップ」につなぎ、色を付けます。
次に「HSL」で色相/彩度/明度を調整していきます(ここはやらなくてもいいかもしれません)。
このままだと表面がキレイなので「Dirt1」でザラザラした質感を追加しています。
色を付けた後でノイズなどを追加する場合は「グラデーションマップ」を間に入れる必要があります。
ハイライト
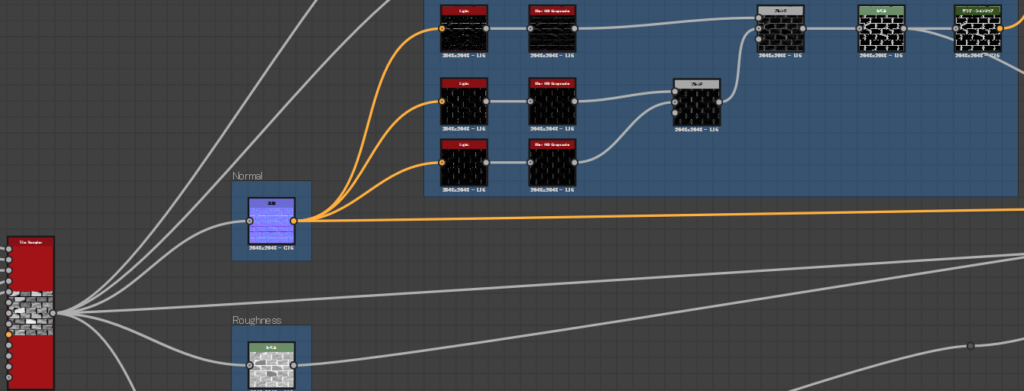
「Tile Sampler」から「法線」につないでノーマルマップ作ります。
法線から3つの「Light」につないで、上左右方向のハイライトを作ります。
「Blur HQ Grayscale」で少しぼかし「ブレンド」でつなげていきます。
ここでのブレンドは追加(覆い焼き(リニア))にしています。
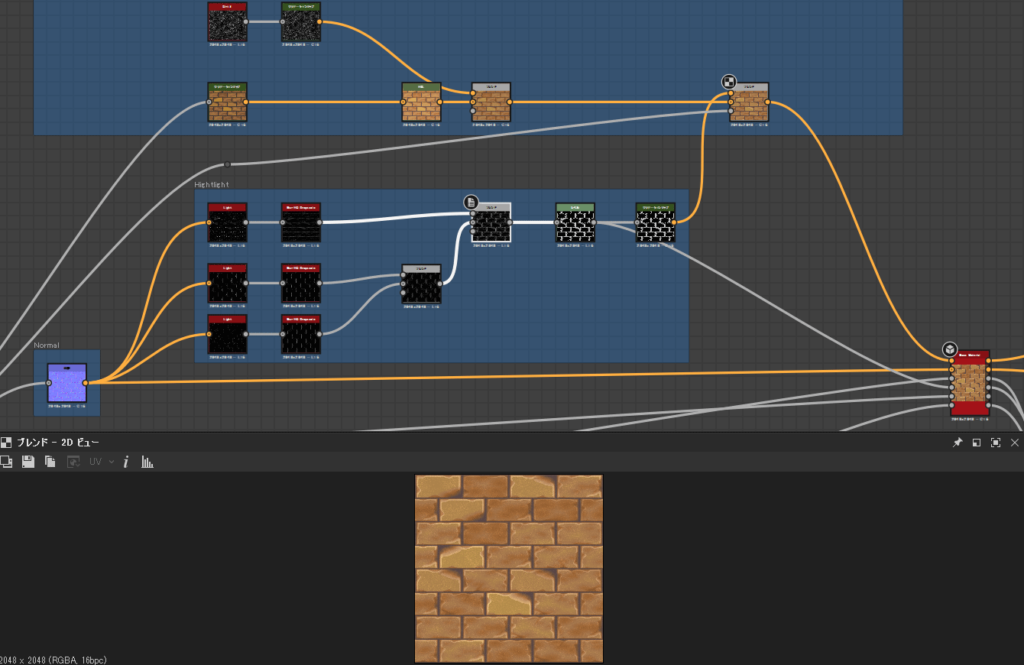
「レベル」で調整し、「グラデーションマップ」につないで先ほど作ったカラーと「ブレンド」でつなげればハイライトが付いたテクスチャができました。
Normal/Roughness/Metallic/Height/Ambient Occlusion
残りは一気に解説していきます。
- Normalは「法線」をそのまま使います。
- Roughnessは「レベル」でつないで白黒反転させて調整します。
- Metallicはハイライトのグラデーションマップを使う1つ前ブレンドを使います。
- HeightはTile Samplerをそのまま使います。
- Ambient Occlusionは「Ambient Occlusion(HBAO)」につないでHight Depthを0.1にして使います。
仕上げ
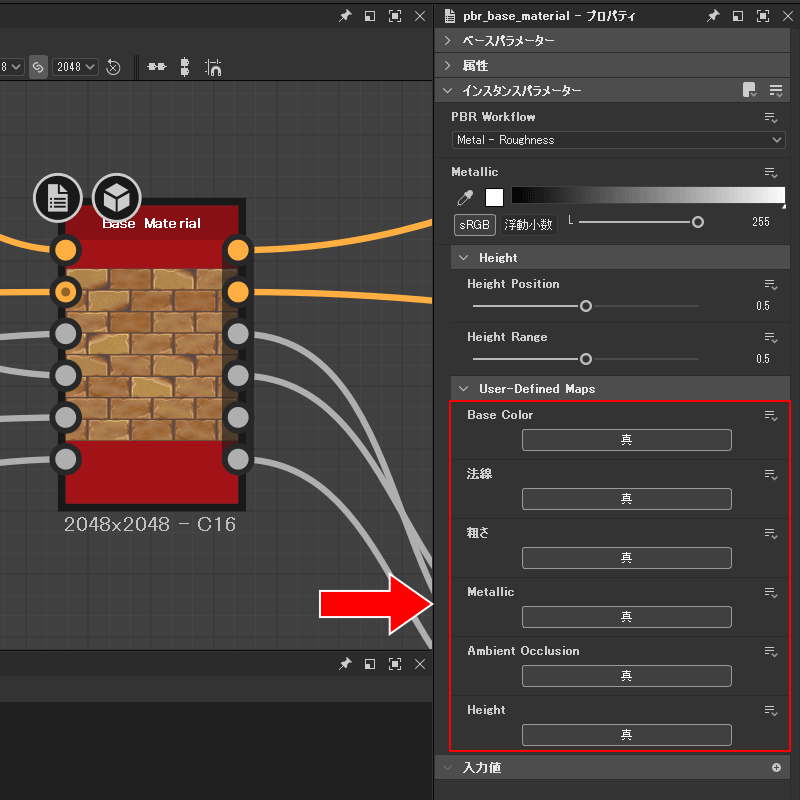
「Base Material」を追加してノードをまとめていきましょう。
「Base Material」の設定は上図の部分を全部「真」にします。
これで作ってきたノードをつなぐことができます。
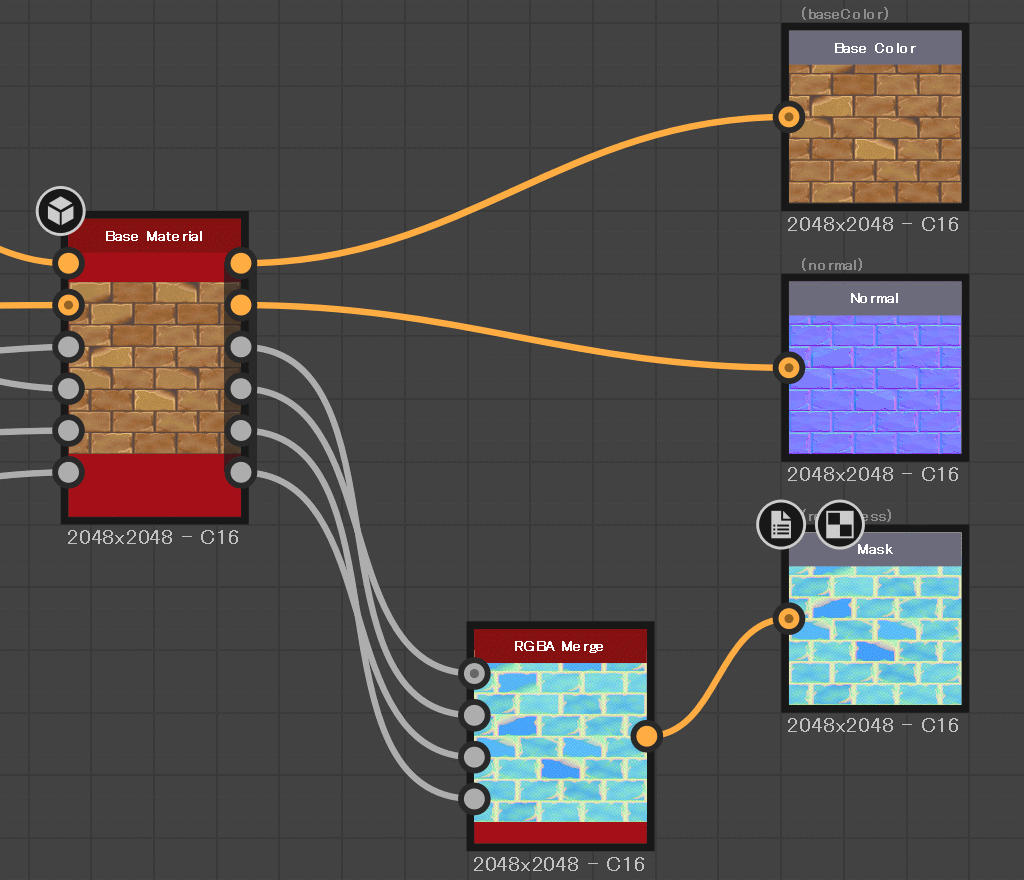
最後に出力ノードにつないで、テクスチャを出力すれば完了です。
お疲れ様でした。
「RGBA Merge」でRoughness/Metallic/Height/Ambient Occlusionを1枚のテクスチャにまとめています。
まとめ
いかがでしたでしょうか。
始める上での取っ掛かりとして見てくれればと思います。
個人的にはTile Samplerの方が作りやすいかなと思っています。
もっとやろうと思えば表面に小さなへこみなども付けることができますので、ここからは自身で付けてみてください。
X(Twitter)も運営していますのでフォローしてくるとうれしいです。
記事投稿のお知らせもしていますのでよろしくお願いいたします。
以上、最後まで読んでいただきありがとうございました。
ここの記事で使用しているのはSubstanceDesigner13.1.1となっています。











コメント