Unityでスクリーンショットを撮るにはRecoederを導入するか、スクリプトを書いて使う方法があります。
この記事ではRecoederを使ったスクリーンショットを撮る方法について紹介します。
スクリーンショットの撮り方
Unity Recorderの導入
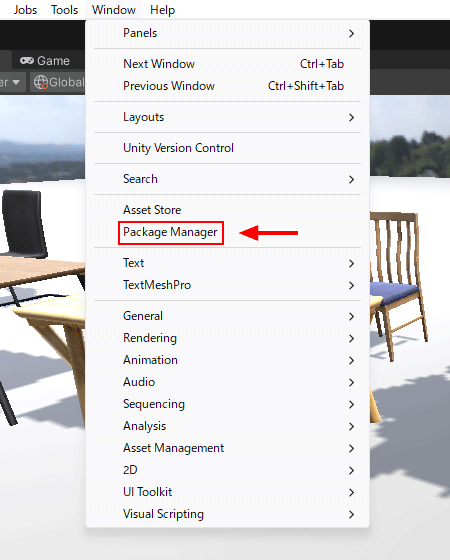
UnityのメニューからWindow>Package Managerをクリックし、Package Managerを開きます。
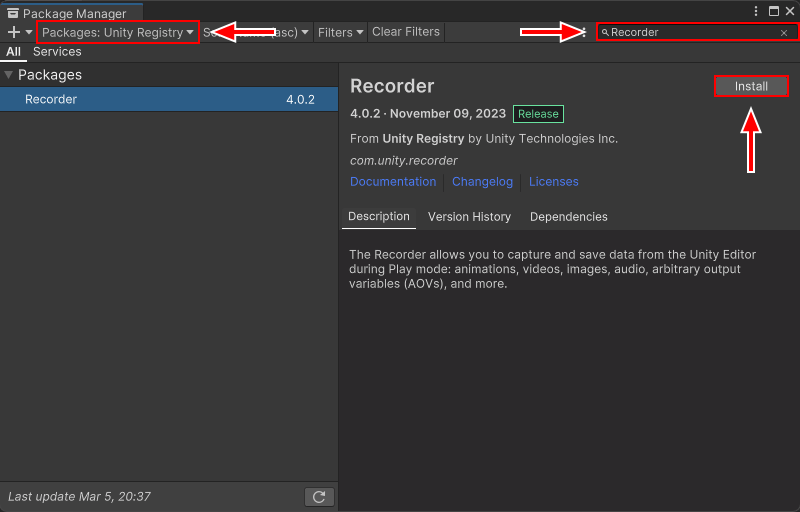
左上のタブを「Unity Registry」にし、右上の検索からRecorderと入力し、Recorderをインストールします。
カメラの設定
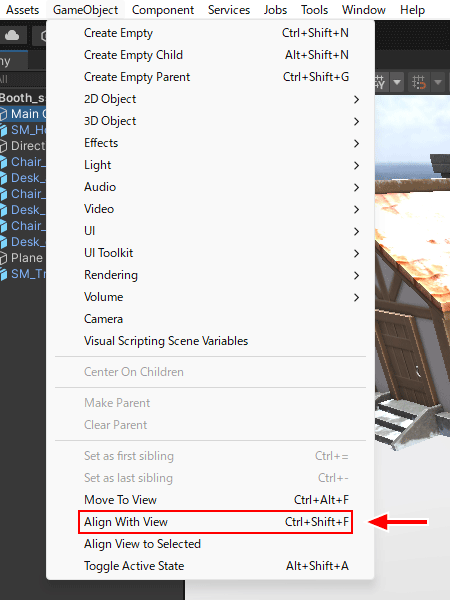
スクリーンショットはゲームビューで見ているカメラから撮ります。
ゲームビューのカメラをシーンビューに反映するには、2つ方法があります。
- カメラを選択して「ctrl+shift+F」を押す
- カメラを選択してGameObject>Align With Viewを押す
これでシーンのカメラがゲームビューのカメラに反映されます。
Recorderの使用
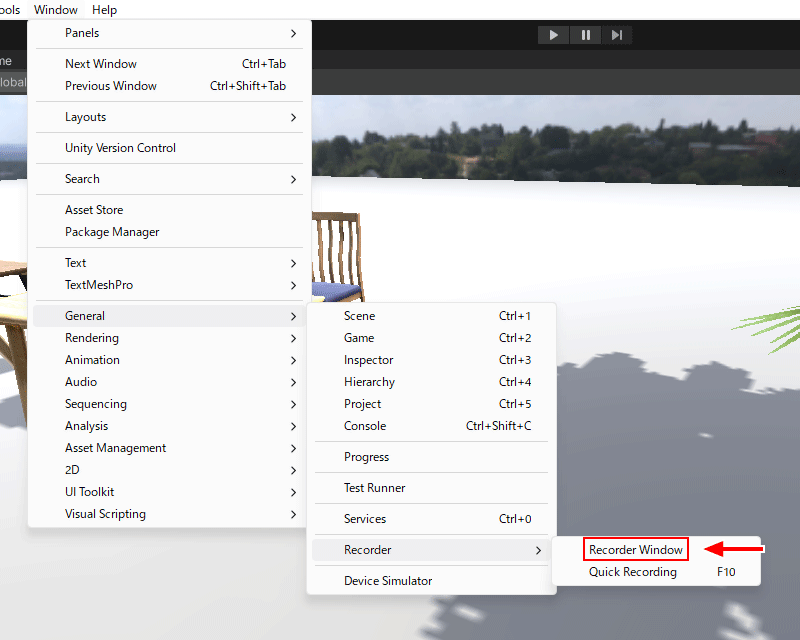
カメラの配置が終わればあとはRecorderを開いて撮影するだけです。
Window>General>Recorder>Recorder Windowから設定ウィンドウが開けるようになりました。
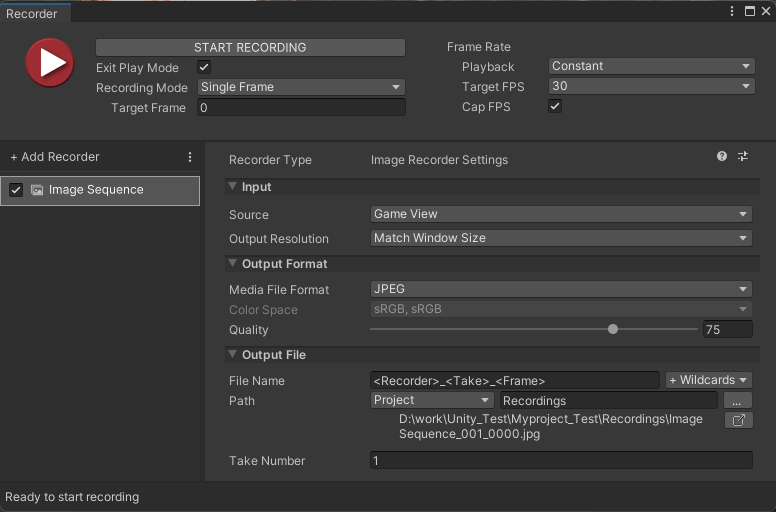
後は下記の手順で撮影することができます。
- Add RecorderからImage Sequenceを選択し、Recording ModeをSingle Frameに変更
- Inputからレコーディングの入力元とサイズを指定
- Output Formatからフォーマット(PNG,JPEG,EXR)を指定
- Output Fileからファイル名とパスを指定
- 最後に「START RECORDING」をクリック
他の機能について詳しくは下記のマニュアルからご覧ください。
SHOP
BOOTH
-マナベルCG 出張所-
マナベルCGではBOOTHにて、アセットショップ「マナベルCG 出張所」を開設しています!
テクスチャもpsd、もしくはspp付きで販売していますので、是非とも足を運んでみてください!



まとめ
X(Twitter)も運営していますのでフォローしてくるとうれしいです。
記事投稿のお知らせもしていますのでよろしくお願いいたします。
以上、最後まで読んでいただきありがとうございました。
ここの記事で使用しているのはUnity2022.3.20f1となっています。

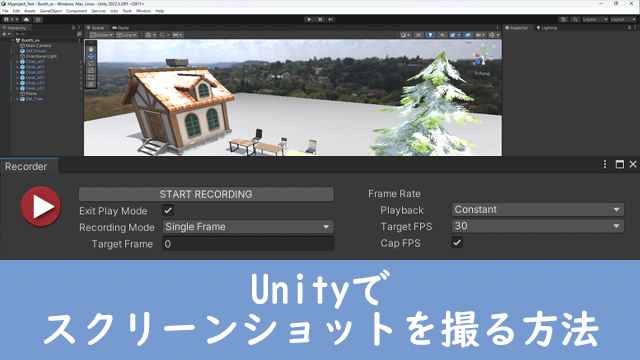


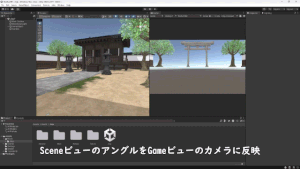



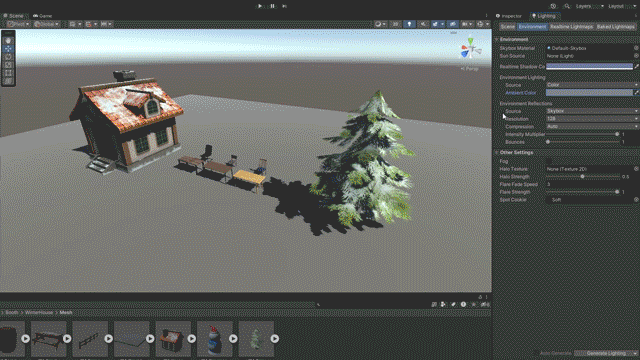
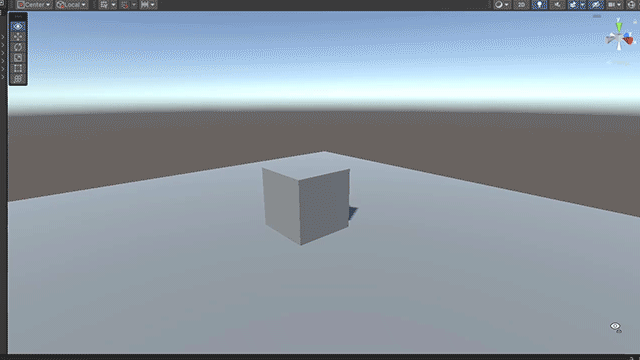

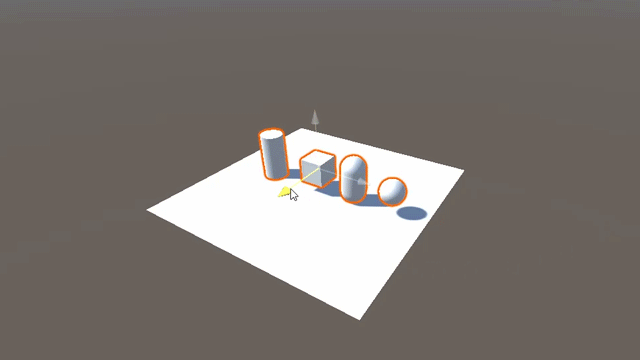
コメント