Unityにはフォグという、カメラからの距離に応じてオブジェクトに色を重ねるエフェクトがあります。
オブジェクトのクリッピングやLOD(Level of Detail)の切り替えを隠すためにも使用されます。
今回はフォグについて紹介します。
フォグについて
フォグの設定
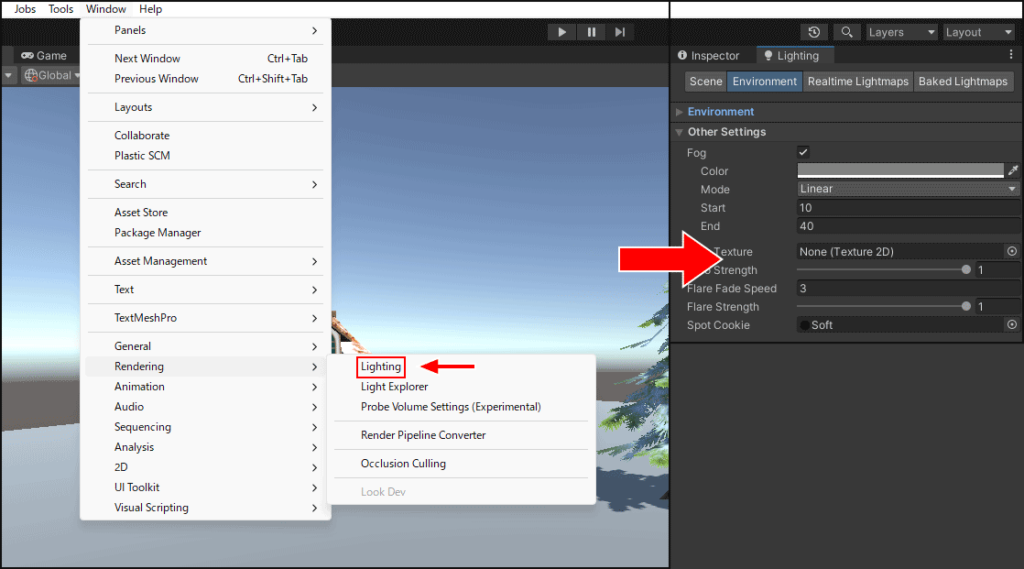
フォグを設定するには、Window>Rendering>Lightingを選択します。
Environmentタブ>Other SettingsのFogにチェックを入れます。
Unityでは、「Linear」「Exponential」「Exponential Squared」の3つのモードがあります。
順番に紹介していきます。
Linear
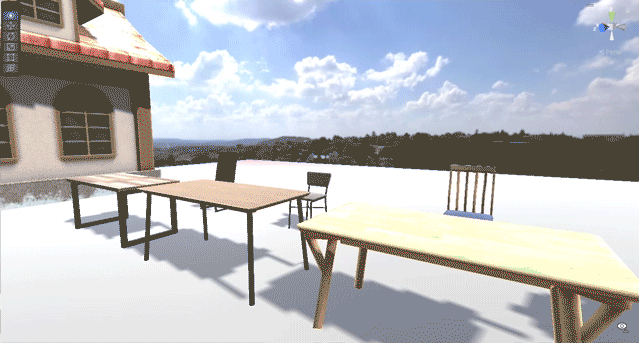
設定のStart(開始距離)からEnd(終了距離)の間で線形に変化します。
色が変化し始めるカメラ距離を「Start」、完全に指定した色になるカメラ距離を「End」に指定することができます。
上図では分かり安いようにフォグの色を赤にしています。
オブジェクトのクリッピングやLOD(Level of Detail)の切り替えを隠す際や、一定の距離までしか見えないようにしたい場合にオススメです。
主な項目設定は以下のようになります。
| 項目 | 機能説明 |
|---|---|
| Color | フォグの色を設定します。 |
| Mode | Fogのモードを設定します。 |
| Start | フォグの開始距離を設定します。 |
| End | フォグの終了距離を設定します。 |
Exponential/Exponential Squared
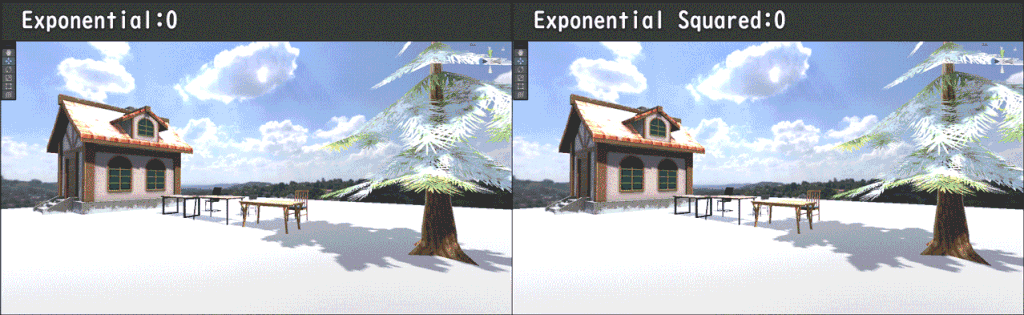
Exponentialは指数関数、Exponential Squaredは指数関数の二乗で霧の密度を高くし「Density」を大きくすると効果が大きくなり、1にすると完全に霧に覆われます。
フォグは上図のように適用されます。
主な項目設定は以下のようになります。
| 項目 | 機能説明 |
|---|---|
| Color | フォグの色を設定します。 |
| Mode | Fogのモードを設定します。 |
| Density | フォグの密度を設定します。 |
フォグの使い方
フォグはシーンの雰囲気を大きく変えることができる効果的なエフェクトです。
以下に、フォグを効果的に使うためのポイントをご紹介します。
シーンの雰囲気に合わせて色や濃さを調整する
フォグの色や濃さを変えることで、シーンの雰囲気を大きく変えることができます。
夜の背景に青みがかった色のフォグを使うと、より雰囲気を出することができます。
フォグの開始距離や終了距離を調整する
フォグの開始距離や終了距離を調整することで、フォグの範囲を調整することができます。
フォグの開始距離と終了距離によってオブジェクトのクリッピングやLOD(Level of Detail)の切り替えを隠すことができます。
SHOP
BOOTH
-マナベルCG 出張所-
マナベルCGではBOOTHにて、アセットショップ「マナベルCG 出張所」を開設しています!
テクスチャもpsd、もしくはspp付きで販売していますので、是非とも足を運んでみてください!



まとめ
Unityのフォグは、シーンの雰囲気を大きく変えることができる効果的なエフェクトです。
X(Twitter)も運営していますのでフォローしてくるとうれしいです。
記事投稿のお知らせもしていますのでよろしくお願いいたします。
以上、最後まで読んでいただきありがとうございました。
ここの記事で使用しているのはUnity2022.2.1f1となっています。





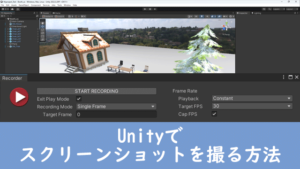

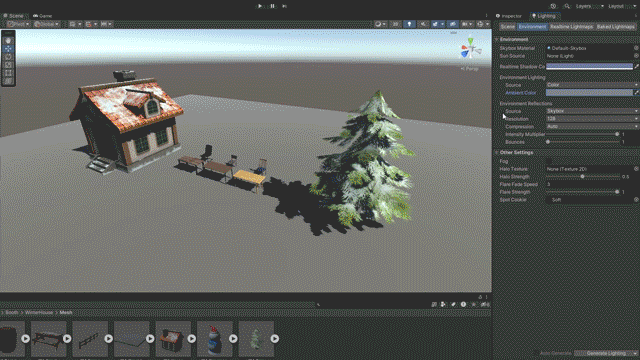
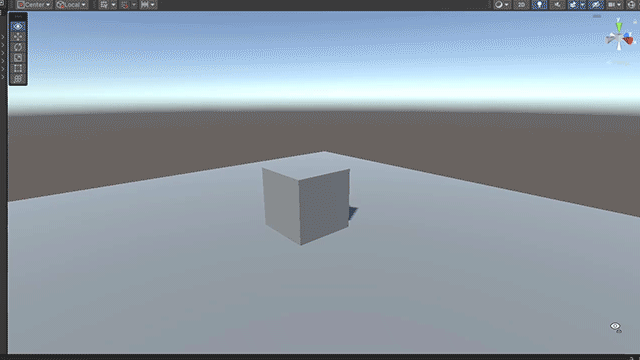

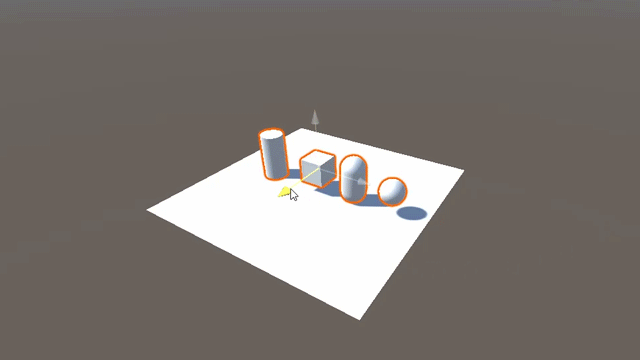

コメント