Blenderにはモデルやマテリアルを登録できるAssetBrowserという機能があります。
ここに登録しておくと、他のシーンでもすぐにビューポート上に出すことができます。
別のシーンで作ったモデルを組み合わせて、背景を作る場合などで管理がしやすくなると思います。
今回はAssetBrowserについて紹介します。
AssetBrowser
登録方法
AssetBrowser用のフォルダの設定
編集>プリファレンスからBlenderプリファレンスを開きます。
Blenderプリファレンスの左からファイルパスを選択します。
一番下のアセットライブラリを開きます。
デフォではUser Libraryとなっておりますが、右+ボタンを押して新しいパスを追加しましょう。
エクスプローラーでフォルダーを設定します(事前にフォルダーを用意しておきましょう)。
今回は「D:\Blender\Assets_Library\Assets」に設定します。
するとアセットライブラリに(今回はAssetsが)追加されたと思います。
その後左下の三からプリファレンスを保存をクリックして保存します。
プリファレンスを自動保存にチェックが付いている方はしなくても大丈夫です。
モデルの登録方法
今回は事前に用意した木箱(名前:SM_Woodbox_a01)を登録したいと思います。
アウトライナーからアセットを右クリックし、「アセットをマーク」を選択します。
すると名前の前に本のアイコンが追加されました。
エディターをアセットブラウザーに切り替えると、木箱(SM_Woodbox_a01)が表示されています。(色が違うのはビューポート上のはフラットなのに対し、登録されるのはスタジオの見た目になるためです。)
モデルはアセットブラウザーに登録されて使用できますが、現時点では木箱は現在使用中のファイルでのみアセットとして使用できるようになっています。
登録したモデルを他のファイルでも使いたい場合は、登録した現在使用中のファイルを
「先ほどアセットライブラリに登録したフォルダー内(D:\Blender\Assets_Library\Assets)に保存」する必要があります。
任意の名前を付けて「D:\Blender\Assets_Library\Assets」に保存します。
保存ができたらアセットブラウザーの赤枠からAssets(日本語設定をしている場合は「アセット」)に切り替えると木箱が登録されているのが確認できます。
これでモデルの登録は完了です。
マテリアルの登録方法
事前準備としてシーンを新しく開き、
初めから出ている立方体を(無い場合はshift+Aで追加して)選択してマテリアルプロパティから名前とベースカラーの色を変更しましょう。
モデルと同様に、アウトライナーからマテリアルを右クリックし、「アセットをマーク」をクリックします。
するとマテリアル名の前に本アイコンが追加されました。(ノードトップのCubeにも本アイコンが追加され登録されていますが、次で消していきます。)
エディターをアセットブラウザーに切り替えると、登録したマテリアルが表示されています。
Cubeに登録されているので、これを消していきます。
アセットブラウザーのCubeを右クリックし、「アセットをクリア」を押します。
これでアウトライナーのCubeから本アイコンが消え、アセットブラウザーからもCubeが消えマテリアルの登録ができました。
その後はモデルをアセットブラウザーに登録した時と同様に、「先ほどアセットライブラリに登録したフォルダー内(D:\Blender\Assets_Library\Assets)に保存」しましょう。
アセットの削除
アセットブラウザーからアセットを削除する際は、先ほどマテリアルで行った「アセットをクリア」から削除できます。
ただし、登録をしたファイルからでないと削除できません。
「M_Test.blend」を開いている状態で、ここで登録したマテリアルの「M_Test」を削除することはできますが、別で登録した木箱の「SM_Woodbox_a01」を削除することはできません。
更新方法
アセットブラウザーに登録したデータの更新(編集)は、そのアセットを作成した「.Blendファイルでのみ」行うことができます。
試しに「M_Test」を赤から青に更新したいと思います。
ベースカラーから色を青に変更します。
アセットブラウザーで「Nを押して、プレビュの更新(2つの矢印で1周している)アイコンを押すと、色が変わったのが確認できました。
モデルも編集をしたら同様のことをすればOKです。
これでシーンを保存すれば完了です。
注意点
どうやらビューポートに出しているデータは、元データを編集したとしても更新はされないようです。
サムネイルもBlenderを1度閉じてから開きなおす(ファイル>開くからでもダメでした)ことをしないと更新され内容でした。
更新する場合は1度削除してから、再度入れなおす必要があるので、これらは今後のアップデートで改善されてほしいですね。
オススメの本
モデリングからテクスチャ、ウェイト、ライティングやレンダリングまで一通りを学ぶことができます。
手順や各種機能についても説明がされていて分かりやすい参考書となっていました。
SHOP
BOOTH
-マナベルCG 出張所-
マナベルCGではBOOTHにて、アセットショップ「マナベルCG 出張所」を開設しています!
テクスチャもpsd、もしくはspp付きで販売していますので、是非とも足を運んでみてください!



まとめ
X(Twitter)も運営していますのでフォローしてくるとうれしいです。
記事投稿のお知らせもしていますのでよろしくお願いいたします。
以上、最後まで読んでいただきありがとうございました。
ここの記事で使用しているのはBlender3.6.2となっています。



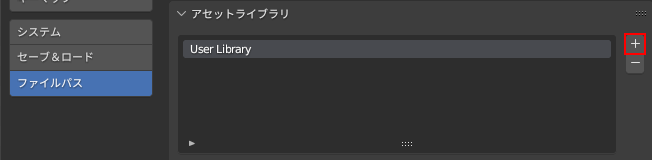

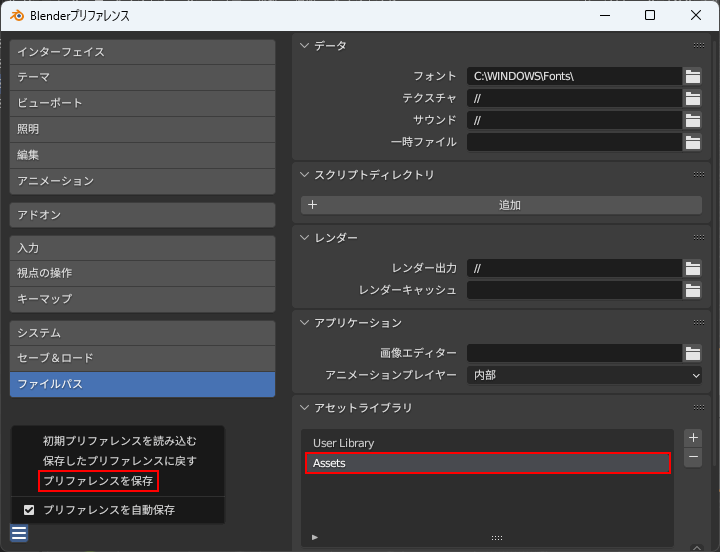


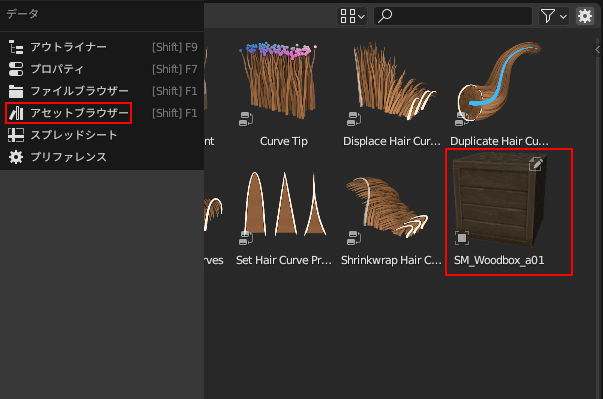



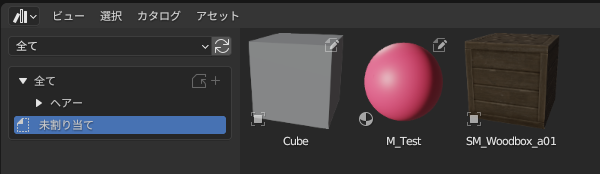
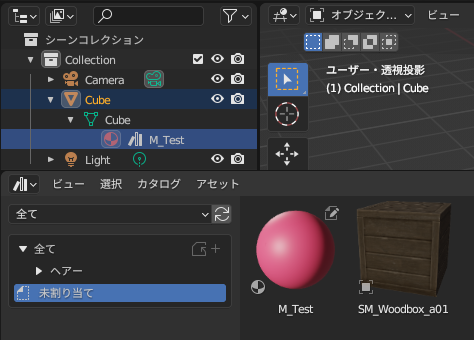
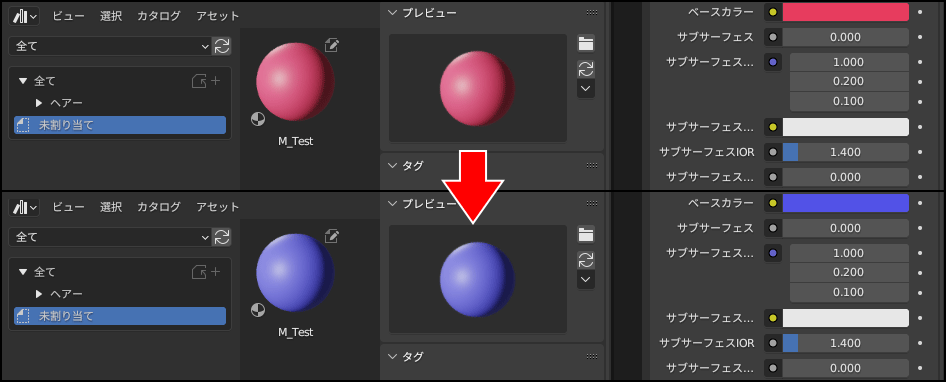




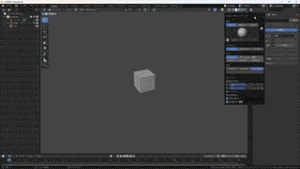




コメント