Substance Designerでテクスチャ作ったら、出力する必要があります。
今回はテクスチャの出力方法について紹介します。
テクスチャの出力
出力ノード
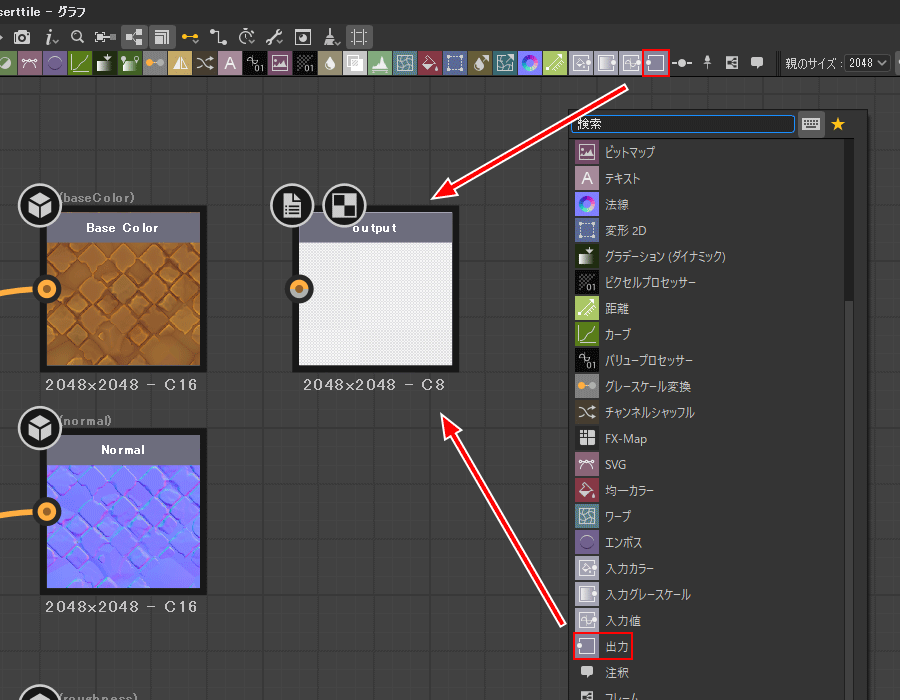
テクスチャを作り終えたら最後は「output(出力)」ノードにつなぐ必要があります。
スペースキー、もしくは上のアイコンから「output(出力)」ノードを出してつなぎます。
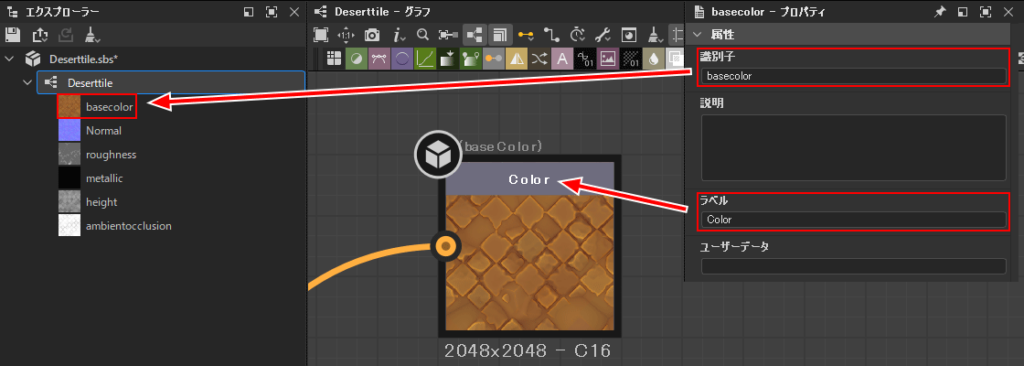
Outputノードをダブルクリックして「識別子」「ラベル」を設定します。
- 識別子は左側に表示されているグラフ下の表示名です。
- ラベルはOutputノードに表示される名前です。
画像では違う名前にしていますが、基本は同じ名前にしておいた方がいいと思います。
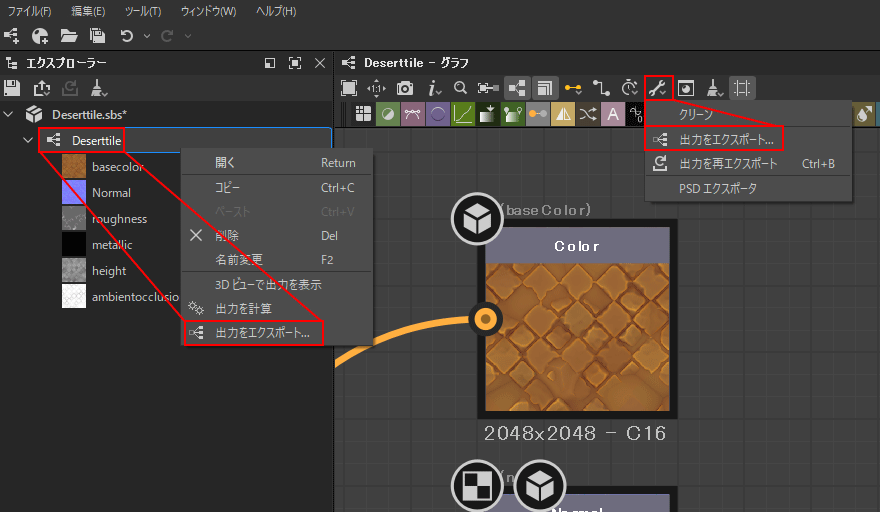
グラフを右クリックして、「出力をエクスポート」を、もしくはツールアイコンをクリックして、「出力をエクスポート」を選択します。
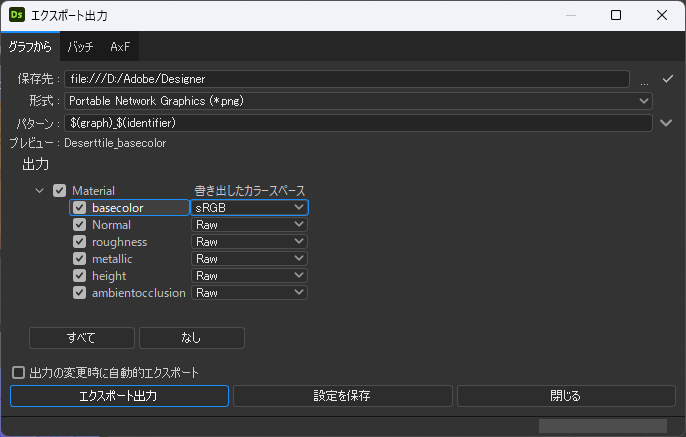
上図のようにウィンドウが表示されるので「保存先」「形式」「パターン」「出力」を設定して「エクスポート出力」でテクスチャを出力します。
- 保存先でテクスチャの保存場所の設定をします。
- 形式で「.jpg」「.png」「.tga」などの形式を決めます。
- パターンで出力時の名前を設定のだと「グラフ名_識別子」となります。
- 出力するテクスチャを設定し、カラーベースを設定します。
これで完了です。
「ctrl+B」からでもエクスポートのウィンドウを表示できます。
2Dビューから画像を保存/画像をクリップボードにコピー
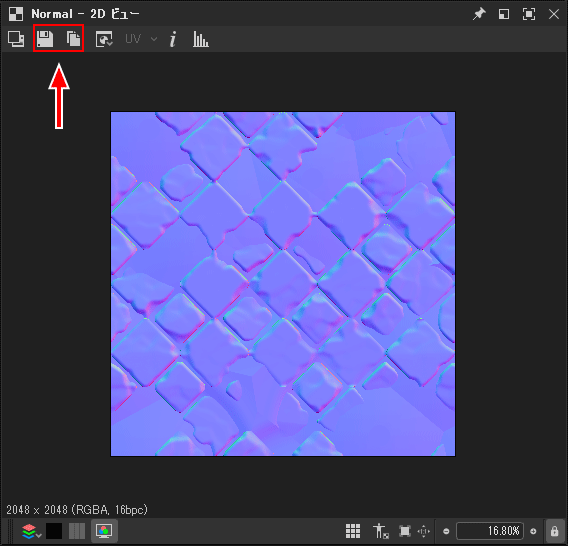
2Dビューのアイコンから画像を保存、またはコピーができるのでそれをPhotoshopに「ctrl+V」で貼り付けることもできます。
作ったテクスチャをPhotoshopなどで編集したい場合はこれでもいいかもしれません。
これを使わなくても出力したテクスチャをPhotoshopで「ファイル>リンクを配置」から読み込めば、出力するたびに更新されるのでこちらでもいいかもしれません。
SHOP
BOOTH
-マナベルCG 出張所-
マナベルCGではBOOTHにて、アセットショップ「マナベルCG 出張所」を開設しています!
テクスチャもpsd、もしくはspp付きで販売していますので、是非とも足を運んでみてください!



まとめ
以上テクスチャの出力方法でした。
X(Twitter)も運営していますのでフォローしてくるとうれしいです。
記事投稿のお知らせもしていますのでよろしくお願いいたします。
以上、最後まで読んでいただきありがとうございました。
ここの記事で使用しているのはSubstanceDesigner13.1.1となっています。

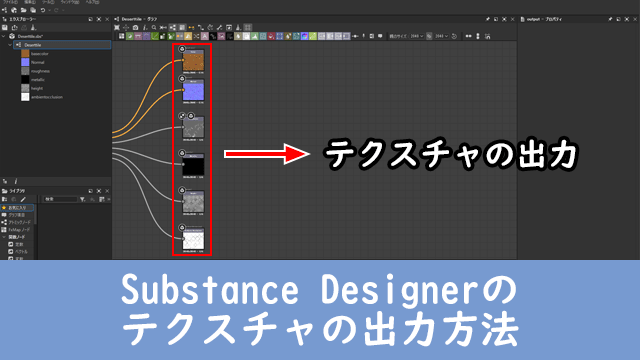





コメント