Unreal Engine5以降、レンダリングの方法がレンダームービーは非推奨になり、ムービーレンダーキューが推奨されるようになりました。
Unreal Engine4ではレンダームービーを使って動画をレンダリングしていた方にとっては、いきなり推奨方法が変わったことで戸惑いがあるかと思います。
今回はUE5でレンダリングする方法について紹介します。
レンダリング
プラグインが有効か確認する
- メニューから編集>プラグインを選択しウィンドウを開きます。
- 左の項目からRenderingをクリックします。
- 「Movie Render Queue」にチェックを入れて有効にします。
- 有効にすると再起動する必要があるようなので、その場合は再起動します。
これでムービーレンダーキューが使えるようになりました。
シーケンサーを出す
まずはメインツールバーにあるシネマアイコンから「レベルシーケンスを追加」からシーケンサーを追加します。
するとビューポート上にシネマアイコンのアクターが表示され、シーケンサーのウィンドウが表示されました。
レンダーキューを設定
カメラとライトの配置、諸々の設定ができたらレンダーキューの設定をしていきます。
シーケンサーのメニューバーからシネマアイコンの3点を押し、ムービーレンダーキューを選択しシネマアイコンをクリックします。
するとムービレンダーキューのウィンドウが表示されるので、設定項目の「Unsaved Config」をクリックして設定を開きます。
「+設定」で拡張子の種類や、設定で出力する解像度やフレームレート、出力する場所、名前などを設定できたら承諾をクリックします。
個人的にエクスポートの拡張子設定は.jpegシーケンスか.pngシーケンスでいいと思います。
これで出力する準備ができました。
最後にレンダリング(ローカル)をクリックしてレンダリングができます。
手順としては数字の順番に進めると良いと思います。
出力
レンダリング(ローカル)をクリックするとレンダリングが始まり、上図のようなウィンドウが表示され、レンダリングの経過を表示します。
レンダリングが完了したら自動的に消え、指定した場所に出力したデータがあります。
これでレンダリングは完了です。
画像ではなく動画で出力
設定を確認すると、jpgeやpngなどの画像での書き出しはありますが、レンダームービーの時のようにaviでの動画出力は無いようです。
ちなみに非推奨のレンダームービーでaviで動画出力をしようとしたらUEが落ちました。
これがPCのスペックが原因なのか、それともこうなるから非推奨になったのかは分かりませんが、やっぱりオススメはできないのかもしれませんね。
素直に画像連番で出力して編集ソフトで動画にするのがいいかもしれません。
ちなみに僕はDaVinci Resolveというソフトを使って画像から動画(mp4)にしています。
動画にする方法が分かりましたら別の記事にしてリンクを貼ろうと思います。
オススメの本
SHOP
BOOTH
-マナベルCG 出張所-
マナベルCGではBOOTHにて、アセットショップ「マナベルCG 出張所」を開設しています!
テクスチャもpsd、もしくはspp付きで販売していますので、是非とも足を運んでみてください!



まとめ
X(Twitter)も運営していますのでフォローしてくるとうれしいです。
記事投稿のお知らせもしていますのでよろしくお願いいたします。
以上、最後まで読んでいただきありがとうございました。
ここの記事で使用しているのはUnreal Engine5.2.1となっています。


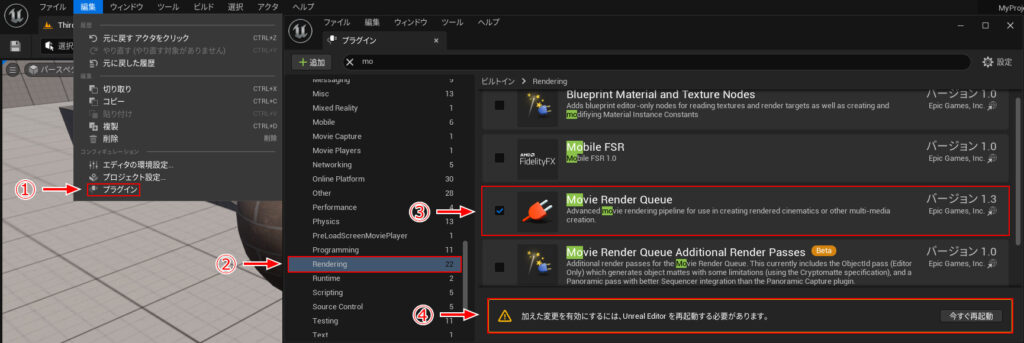
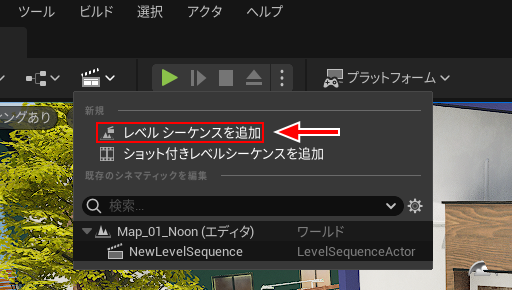
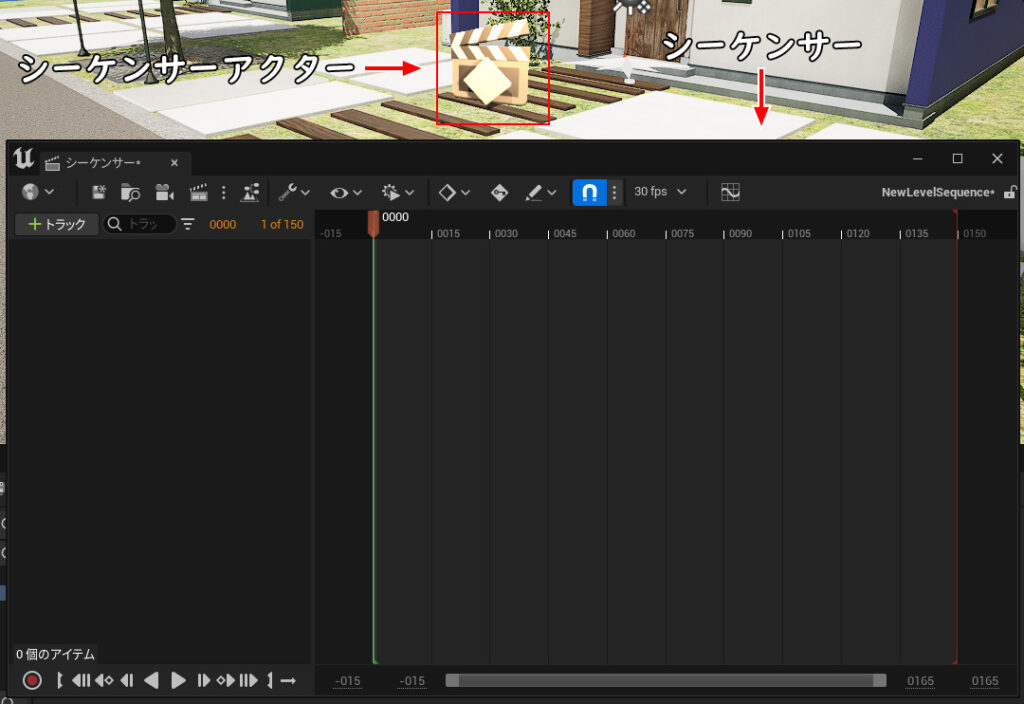
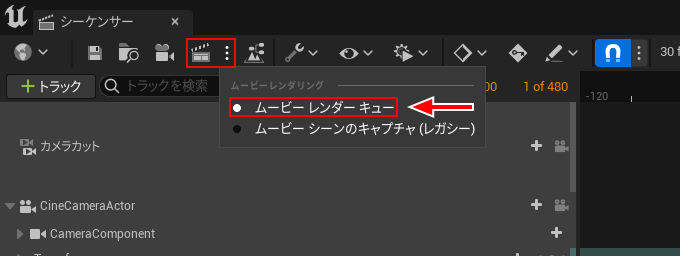
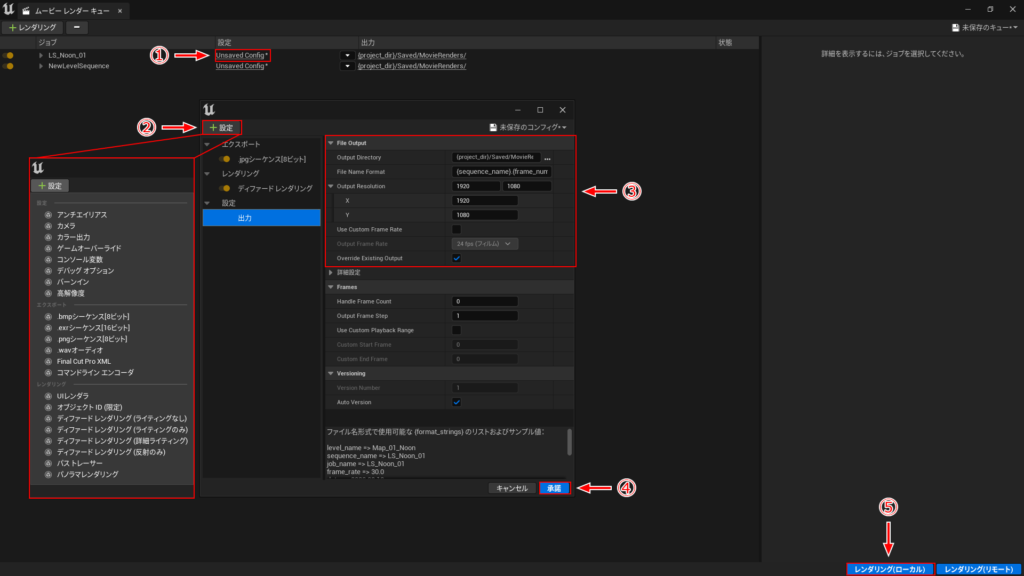
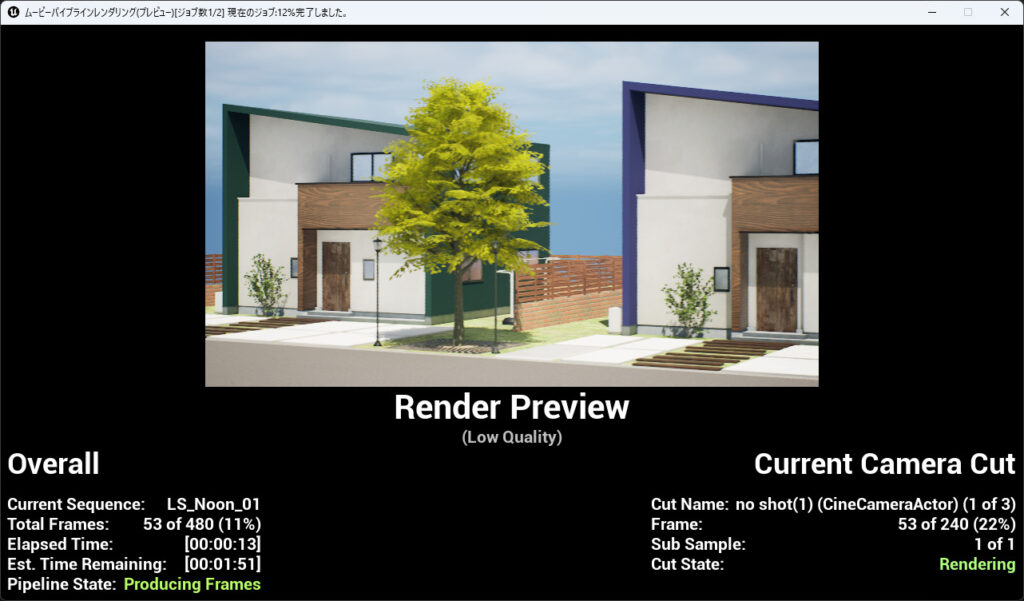
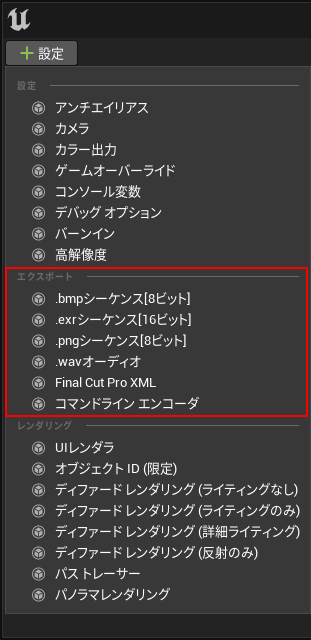

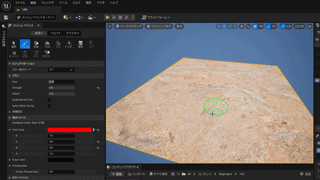




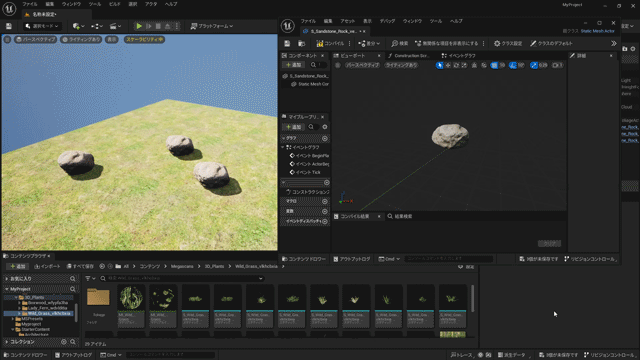

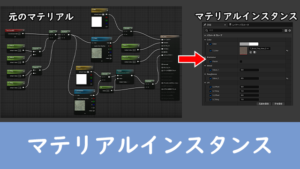
コメント