Unreal EngineではアクタをBluePrintClassにすることで、Unityで言うprefab化とほぼ同じものにすることができます。
これを使うことで、データを編集すれば配置した同じものは一括で適応することができます。
同じアクタをいくつも配置していて、いざ調整をしようと思うと1つずつ行わなければならないので手間になってしまいます。
また数値ならばまだ全部選んで調整すれば良いのですが、ライトなど別のアクタと組み合わせるとなると個々にするのは馬鹿馬鹿しいですよね。
今回はBluePrintClassについて紹介します。
BluePrintClass
BluePrintClassにする方法
- アクタを配置します。
- アクタを選択し、メニューの「選択をブループリントクラスに変換」をクリックします。
- ウィンドウが表示され、名前と保存先を設定し選択をクリックします。
- するとまたウィンドウが開きます。これがBluePrintClassのシーンとなり、Unityで言うprefab化ができました。
BluePrintClassを開く
作成したBluePrintClassをWクリック(もしくはアウトライナーの青文字をクリック)し、開こうとすると画像のように「アクタの設定」が表示され、アクタがないことが分かります。
アクタも表示したい場合は「青文字のブループリントエディタを開く」をクリックし、タブからビューポートを選択します。
これでアクタも表示され見ることができます。
利点
BluePrintClassの石を複製し、適当に配置してみました。
これの周りに草を配置してみたいと思います。
ウィンドウを開き、動画のように草のアクタをドラッグ&ドロップしてみるとビューポートのアクタに草が配置されました。
このようにBluePrintClassで作成されたアクタは一括で編集することができます。
オススメの本
SHOP
BOOTH
-マナベルCG 出張所-
マナベルCGではBOOTHにて、アセットショップ「マナベルCG 出張所」を開設しています!
テクスチャもpsd、もしくはspp付きで販売していますので、是非とも足を運んでみてください!



まとめ
Unityのprefabとほぼ同じように使うことができるBluePrintClassは複数のアクタを配置する際にはとても便利な機能だと思います。
街灯にライト付ける場合などにも使うことができますので、活用していってください。
X(Twitter)も運営していますのでフォローしてくるとうれしいです。
記事投稿のお知らせもしていますのでよろしくお願いいたします。
以上、最後まで読んでいただきありがとうございました。
ここの記事で使用しているのはUnreal Engine5.2.1となっています。

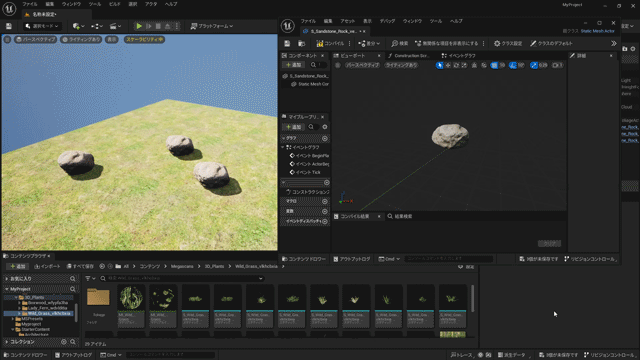
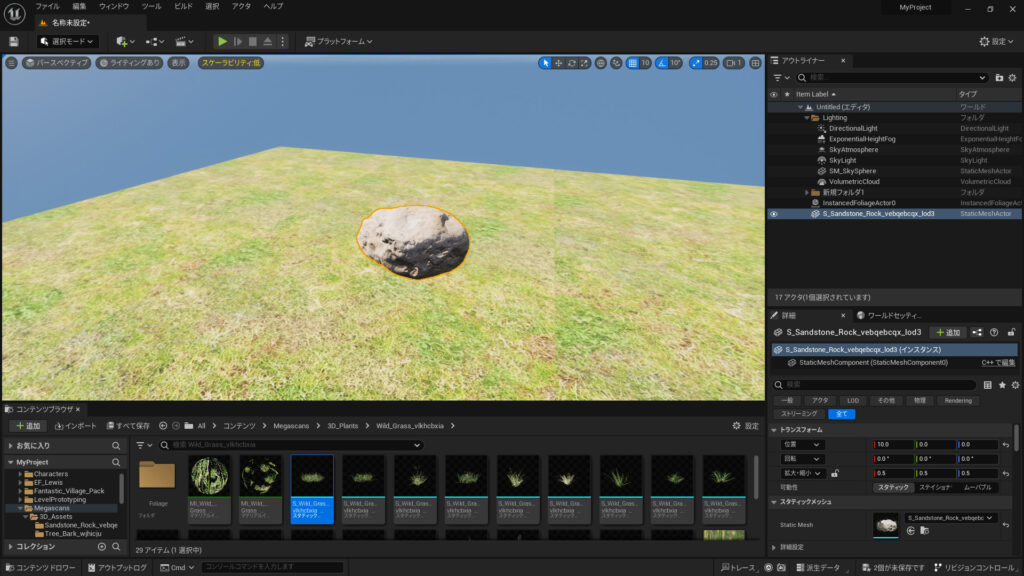

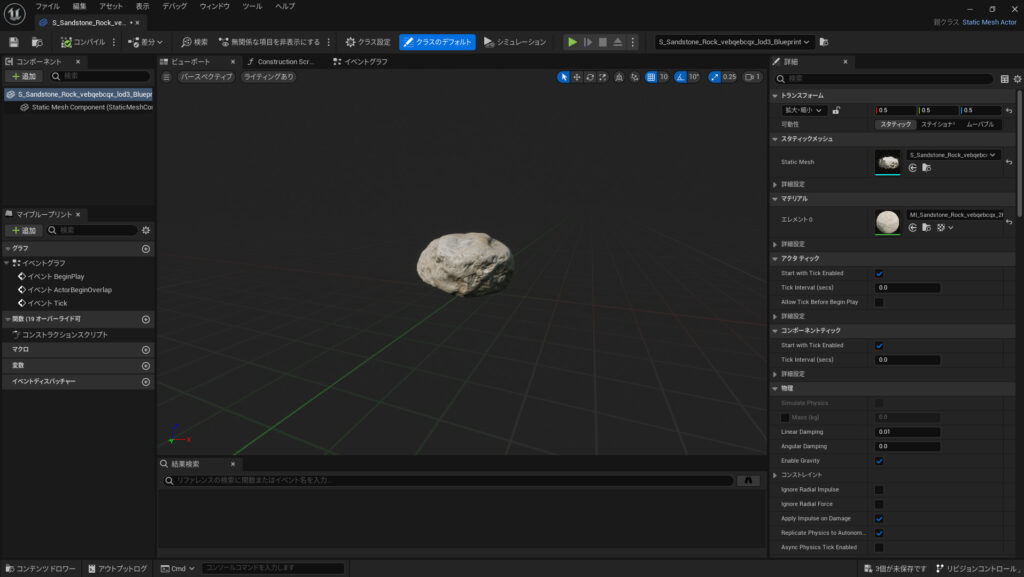
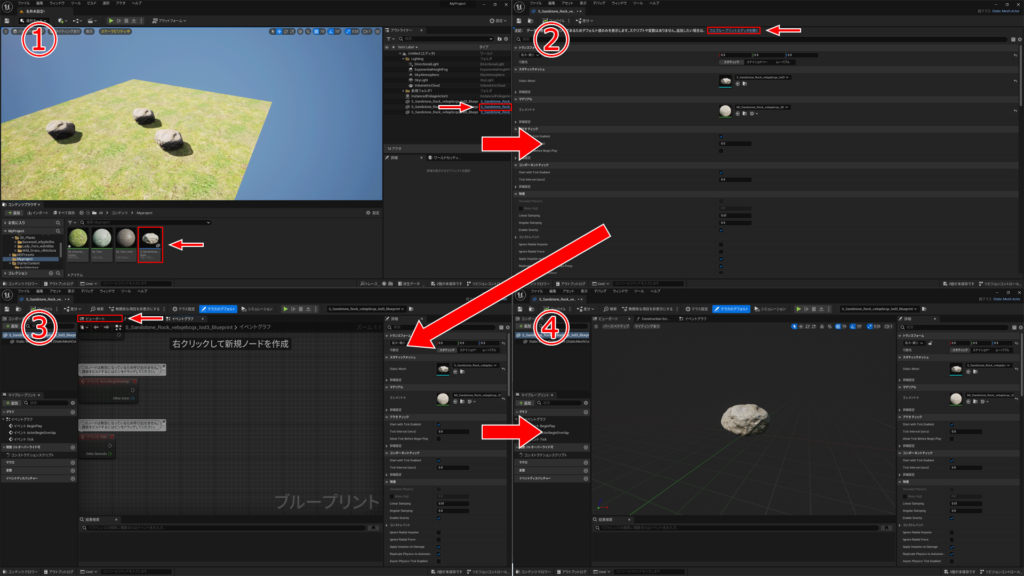
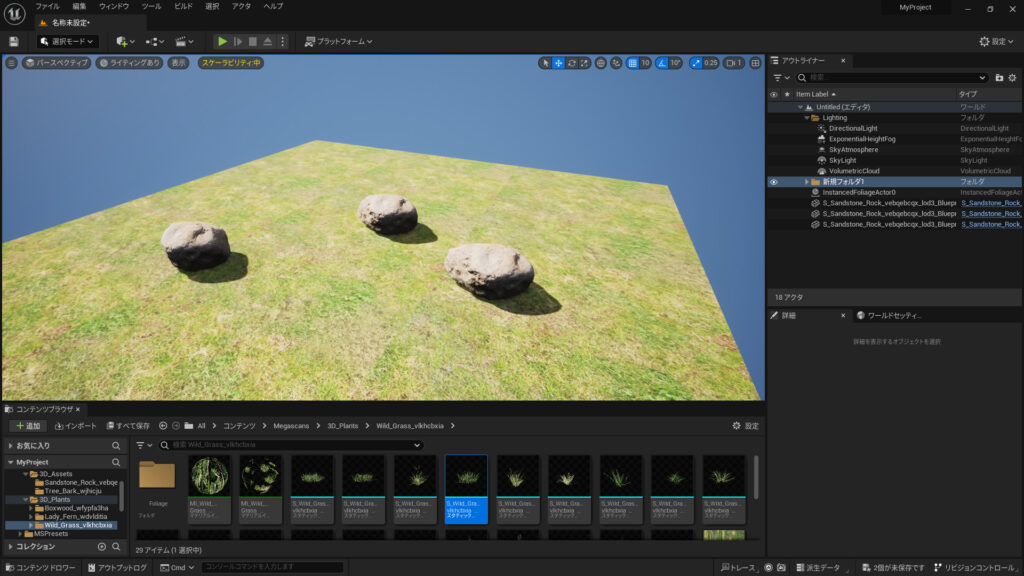


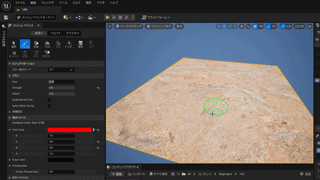






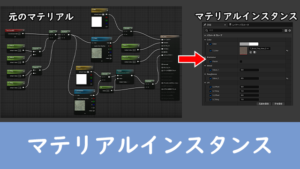
コメント