Unreal Engineで撮影する際は、シーケンサーを使ってレンダリングを行うことを以前掲載しました。

ある程度長い撮影になると1つのカメラで撮り続けることはなく、別のカメラを配置して違う視点から撮り始めることがほとんどだと思います。
この際新たにシーケンサーを作って撮影してもいいのですが、この場合はカメラカットを使うと1つのシーケンサーで複数のカメラから撮ることができます。
今回はカメラカットの方法について紹介します。
カメラカット
カメラを配置
Cine カメラ アクタを追加します。
今回は「カメラカットのために3つ追加」し、それぞれ別の場所に追加します。
シーケンサー表示
コンテンツブラウザー上で「シネマティクス>レベルシーケンサー」からシーケンサーを追加し、Wクリックしエディタを表示します。
カメラカットトラックを追加
シーケンサーエディタ内で、左上の「+トラック」ボタンをクリックして、「カメラカットトラック」を選択し追加します。
これにより、カメラカットのトラックが追加されます。
カメラの追加
カメラカットトラックが追加されたら、その下にカメラを追加します。
カメラカットの「+」ボタンから、「配置したカメラ」を選択します。
今回は配置したカメラを3つ選択し追加します。
カメラごとのカットを作る
「再生ヘッド」を任意のフレームに移動させ、「カメラカットの+」ボタンから別のカメラを選択します。
これによりカメラカットがシーケンサータイムラインに追加されます。
これを3つ目のカメラでも行い、3カット作りましょう。
カメラのトラックを追加
使いたいカメラを追加したら、カメラの「+」ボタンからアニメーションに使う項目を追加しましょう。
カメラカットのプレビュー
カメラカットのアイコンをクリックして「ビューポートをカメラカットにロック」をONにします。
シーケンサーエディタ内で再生ボタン(もしくはSpaceキー)をクリックして、カメラカットのプレビューを行い、シーケンス内のカットがタイミング通りに切り替わることビューポートで確認します。
シーケンスの再生と保存
カメラカットを設定したら、シーケンサーエディタ内でシーケンスを再生して確認します。
シーケンスを保存して後で再度編集できるようにします。
レンダリング
これでカメラカットは完了です。
後はカメラのアニメーションの追加や、キャラクターなどを配置して動画を作る、背景の動画を撮影するなど自分だけの作品を作って見てください。
動画のレンダリング方法は下記からご覧ください。

オススメの本
SHOP
BOOTH
-マナベルCG 出張所-
マナベルCGではBOOTHにて、アセットショップ「マナベルCG 出張所」を開設しています!
テクスチャもpsd、もしくはspp付きで販売していますので、是非とも足を運んでみてください!



まとめ
X(Twitter)も運営していますのでフォローしてくるとうれしいです。
記事投稿のお知らせもしていますのでよろしくお願いいたします。
以上、最後まで読んでいただきありがとうございました。
ここの記事で使用しているのはUnreal Engine5.2.1となっています。


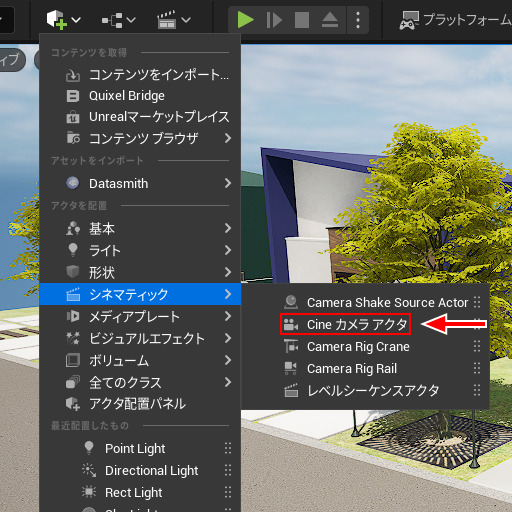
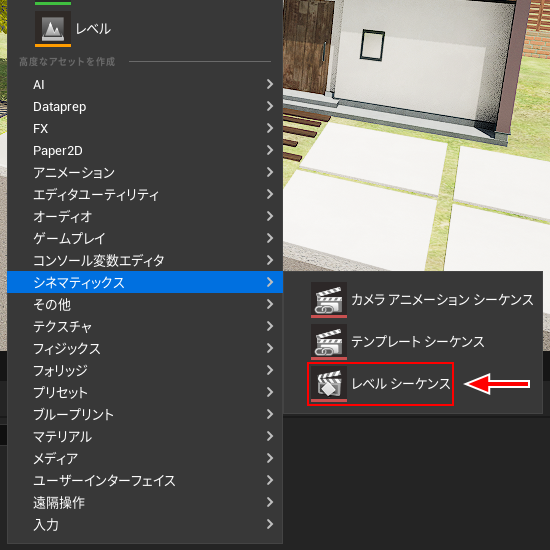
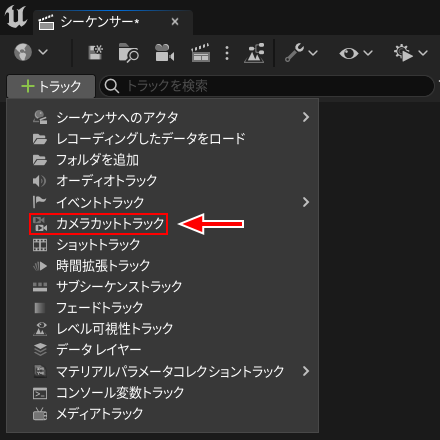

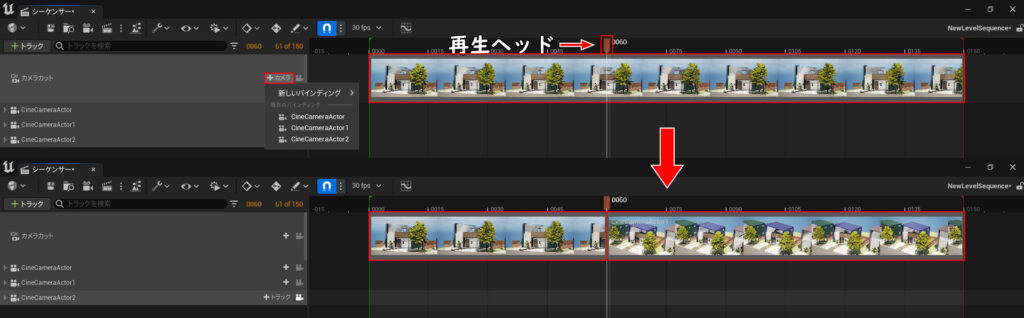
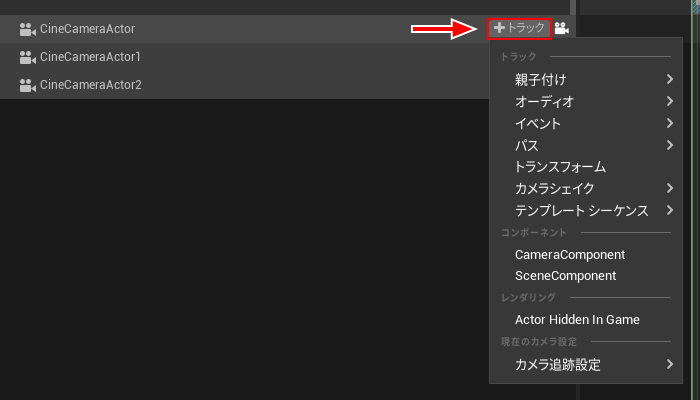

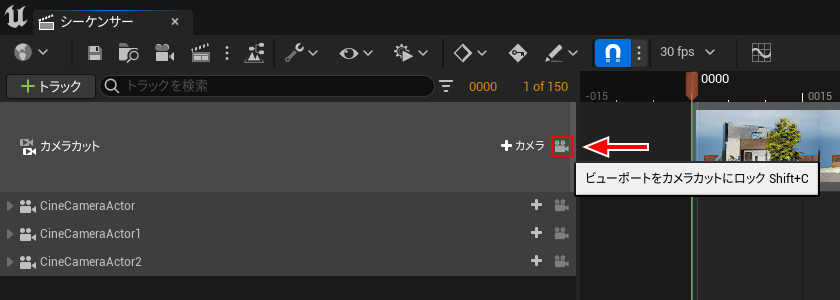
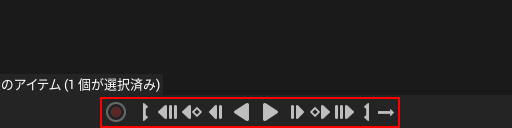
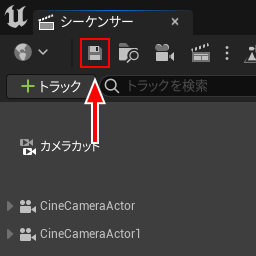

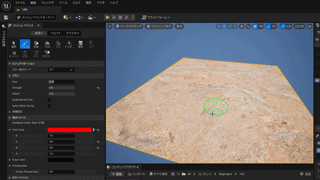



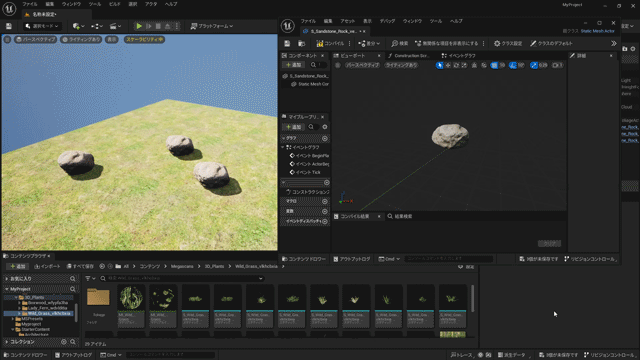

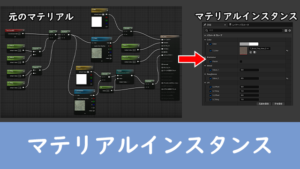
コメント