Blenderの左ツールバーにペンとラインが描かれたアイコンがあります。
これはアノテートと言う機能で、ビューポート上にメモや下書きなどの注釈を書ける機能です。
ちなみに英語で
- 「注釈」はAnnotation(アノテーション)
- 「注釈をつける」はAnnotate(アノテート)となります。
今回はアノテートについて紹介します。
アノテート
アノテートの種類
アノテートは左ツールバーの中にあります。ツールバーが表示されていない場合は「T」を押すと出てきます。
全部で以下の4種類あります。これらについて紹介します。
- アノテート
- アノテートライン
- アノテートポリゴン
- アノテート消しゴム
アノテート
通常のペンのようにラインを書くことができます。
「Dを押しながら左ドラッグ」でもアノテートで線を書くことができます。
アノテートライン
ラインを真っ直ぐ書くことができます。
「alt+Dを押しながら左ドラッグ」でもアノテートラインを書くことができます。
アノテートポリゴン
開始地点と終了地点を決めてラインを書くことができます。
「alt+shift+Dを押しながら左ドラッグ」でもアノテートでラインを書くことができます。
Enterで終了することができます。
アノテート消しゴム
ビューポート上に書かれたラインを消すことができます。
「ctrl+Dを押しながら左ドラッグ」でもアノテートを消すことができます。
各種設定
アノテートの各種設定について紹介します。
色を変える
ここから色を変えることができます。
メモ
Photoshopなどでいうレイヤーみたいなものです。それぞれの機能は以下の通りです。
| 数字 | 名称 | 機能説明 |
|---|---|---|
| 1 | アクティブレイヤーインデックス | レイヤー分けができます。 四角のアイコンで最前面、目のアイコンで表示/非表示ができます。 横の+-で追加/削除ができ、矢印でレイヤーを入れ替えができます。 ダブルクリックでリネームができます。 |
| 2 | 不透明度 | 0~1で調整できます。 0で非表示、1で表示します。 |
| 3 | 幅 | アノテーションの幅を1px~10pxで調整できます。 |
| 4 | フレーム | 現在のフレーム表示をレイヤーでロックします。 |
配置
配置によってアノテーションの位置が変わります。それぞれの機能は以下の通りです。
3Dカーソルの位置にストロークを書きます。
ビューにストロークを貼り付けます。カメラを動かししてもアノテーションは動きません。
サーフェスにストロークを貼り付けます。オブジェクトと重なったとき面に沿ってアノテーションが書かれます。
ストロークの安定化【アノテートのみ】
滑らかなラインを引くことができます。
「shift+D」を押しながら左ドラッグでストロークの安定化を逆転できます。
開始/終了【アノテートラインのみ】
ラインの開始/終了を選ぶことができます。
なし、矢印、開矢印、セグメント、正方形の5種類あり、それぞれ上図の通りです。
半径【アノテート消しゴムのみ】
消しゴムの範囲を調整できます。
オススメの本
モデリングからテクスチャ、ウェイト、ライティングやレンダリングまで一通りを学ぶことができます。
手順や各種機能についても説明がされていて分かりやすい参考書となっていました。
SHOP
BOOTH
-マナベルCG 出張所-
マナベルCGではBOOTHにて、アセットショップ「マナベルCG 出張所」を開設しています!
テクスチャもpsd、もしくはspp付きで販売していますので、是非とも足を運んでみてください!



まとめ
今回は小ネタとしてアノテートをについて紹介しました。
誰かにBlenderを教えている方は、修正部分の指定や、ワイヤーフレームをトポロジーラインを書く時などに役に立つと思います。
最後に今回紹介したアノテートのショートカットキーを紹介して終わりたいと思います。
| アノテートの種類 | ショートカットキー |
|---|---|
| アノテート | 「D」を押しながら左ドラッグ |
| アノテート(ストロークの安定化の逆転) | 「shift+D」を押しながら左ドラッグ |
| アノテートライン | 「alt+D」を押しながら左ドラッグ |
| アノテートポリゴン | 「alt+shift+D」を押しながら左ドラッグ |
| アノテート消しゴム | 「ctrl+D」を押しながら左ドラッグ |
Twitterも運営していますのでフォローしてくるとうれしいです。
記事投稿のお知らせもしていますのでよろしくお願いいたします。
以上、最後まで読んでいただきありがとうございました。
ここの記事で使用しているのはBlender3.3.0となっています。

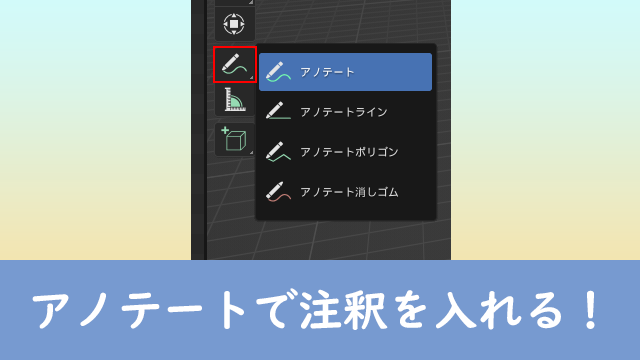

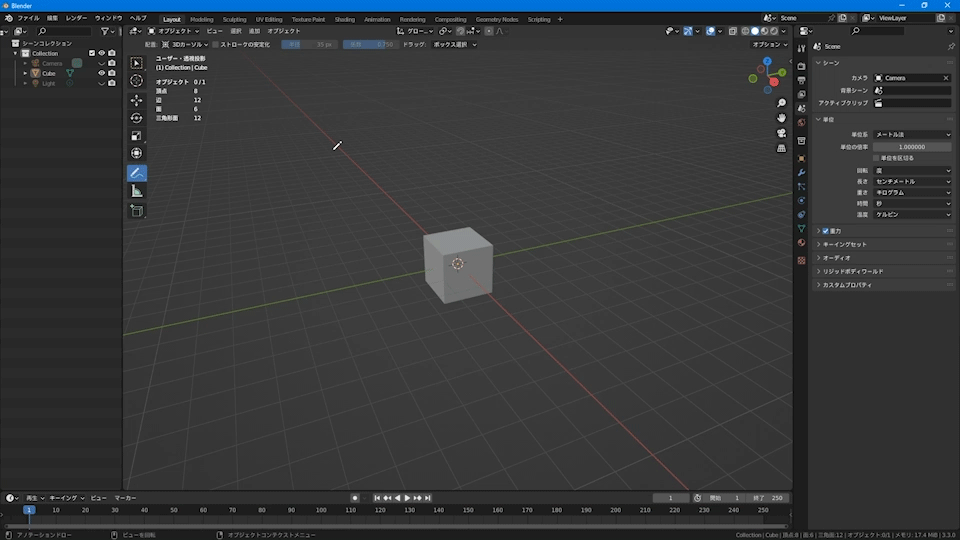

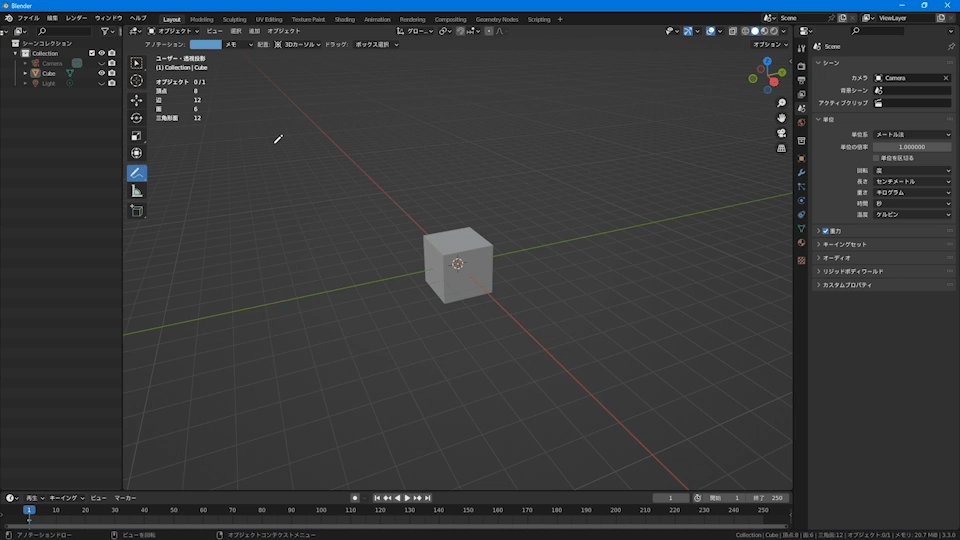


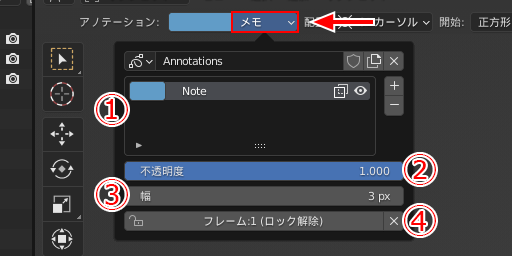
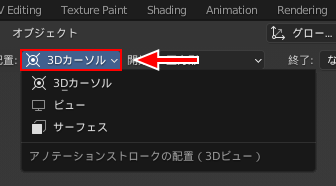
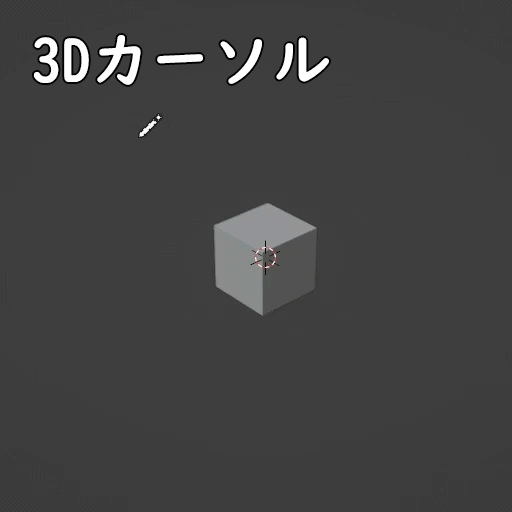
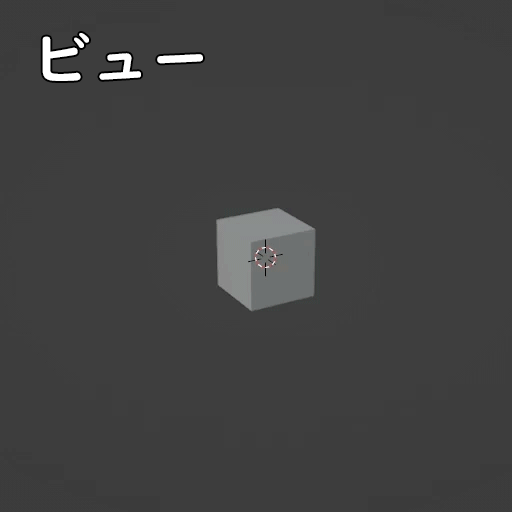

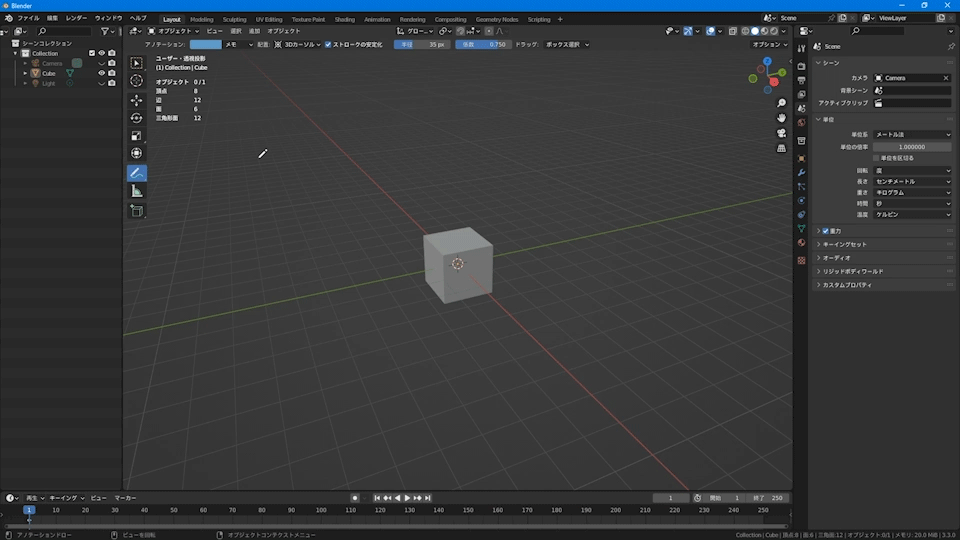






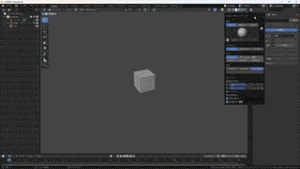




コメント