Blenderのスカルプトでモデルを作った後、そのまま色を塗りレンダリングして完成という方もいると思います。
ですがゲームなどで使う場合はそのまま状態ですと使うことができません。
スマホなどデータ容量が制限されている場合はポリゴン数を減らす必要があります。
Blenderにはオブジェクトを自動でポリゴン数を削減してくれるリメッシュという機能があります。
今回はリメッシュについて紹介します。
リメッシュ
始めに
オブジェクトを選択>オブジェクトデータプロパティ>リメッシュから行うことができます。
設定を行った後にボクセルリメッシュをクリックすることでリメッシュされます。
ボクセル
ボクセルサイズ
ボクセルのサイズを設定します。
上図は右から「元のデータ、0.1mでリメッシュ、0.05mでリメッシュ」となっています。
数値が小さいほど細かいボクセルでリメッシュされています。
不要な細部を削除する強さを設定します。
ここの数値を上げると、不要な簡略化されポリゴン数が少なくなります。
ポールを修正
設定をONにするとポリゴンが四角形で構成され、よりきれいなトポロジーにしてリメッシュされます。
適応力が0より上の時は無効になります。
保護
| 各種項目 | 機能説明 |
|---|---|
| ボリューム | リメッシュ後の体積を維持します。 |
| ペイントマスク | ペイントマスクを新しいメッシュに再投影します。 |
| 面セット | 面セットを新しいメッシュに再投影します。 |
| カラー属性 | カラー属性(頂点カラー)を新しいメッシュに再投影します。 |
これらをチェックするとモデルにつけられている頂点カラーや、スカルプトで付けた面セットを維持したままリメッシュします。
頂点カラーや面セットについては下記からご覧下さい。
マスク/面セット
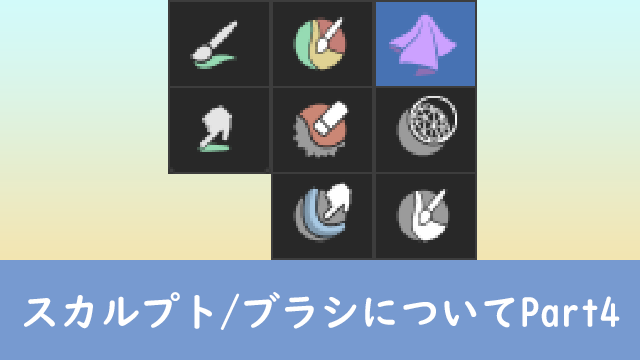
頂点カラー
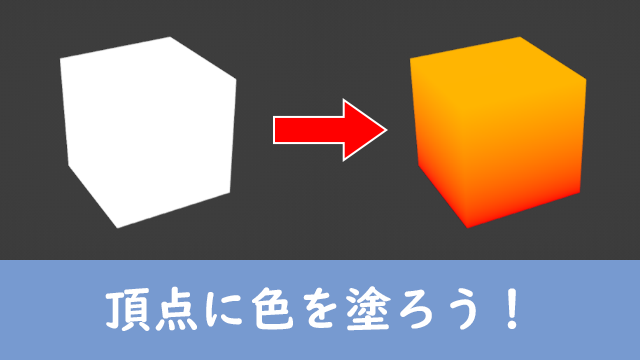

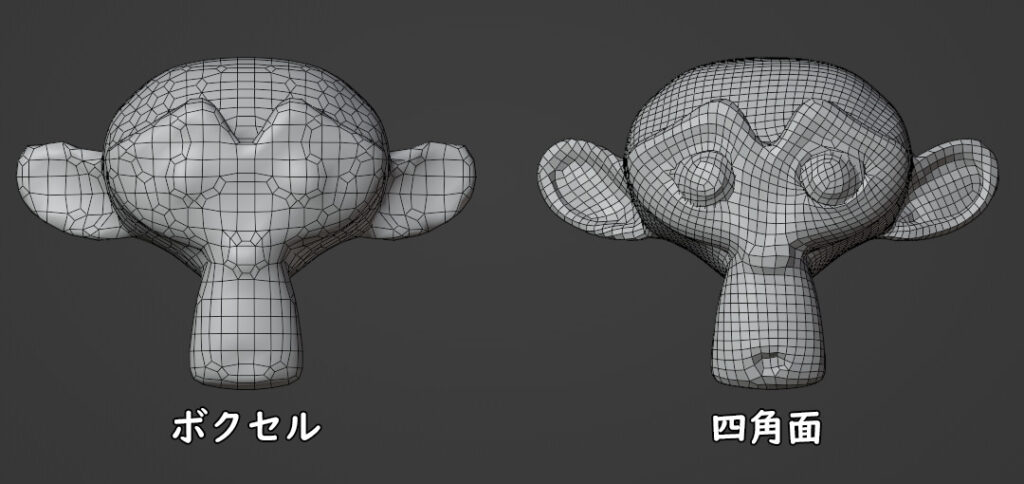
ボクセルと四角面でリメッシュしたデータを比べるとその違いが分かります。
それぞれ簡単に説明すると以下のようになります。
QuadriFlowリメッシュ
| 各種項目 | 機能説明 |
|---|---|
| メッシュ対称化を使用 | 完全をは言えませんが対称なメッシュを生成します。 |
| シャープを維持 | メッシュのシャープな特徴を維持しようとします。 |
| メッシュ境界を維持 | リメッシュ後の体積を維持します。 |
| ペイントマスクを維持 | ペイントマスクを新しいメッシュに再投影します。 |
| 法線をスムーズに | リメッシュ後の法線のスムーズを維持します。 |
モード
| 各種項目 | 機能説明 |
|---|---|
| 比率 | 現在の面の数を基準に比率を設定し、設定に応じて面数も設定されます。 |
| 辺の長さ | 辺の長さを設定し、設定に応じて面数も設定されます。 |
| 面 | 面の数を設定します。 |
オススメの本
SHOP
BOOTH
-マナベルCG 出張所-
マナベルCGではBOOTHにて、アセットショップ「マナベルCG 出張所」を開設しています!
テクスチャもpsd、もしくはspp付きで販売していますので、是非とも足を運んでみてください!



まとめ
すぐにポリゴンを削減するときには使えますが、自分で意図したトポロジーにするのは難しいです。
リメッシュした後に自分で調整、もしくは始めから手動でリトポロジーするのがいいかもしれません。
Twitterも運営していますのでフォローしてくるとうれしいです。
記事投稿のお知らせもしていますのでよろしくお願いいたします。
以上、最後まで読んでいただきありがとうございました。
ここの記事で使用しているのはBlender3.5.0となっています。


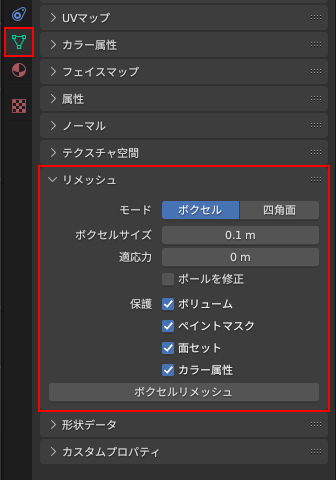



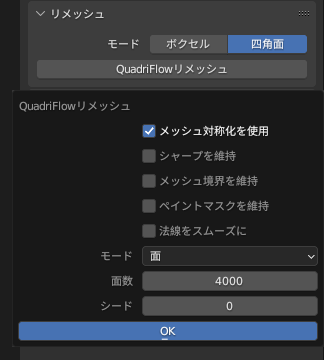









コメント